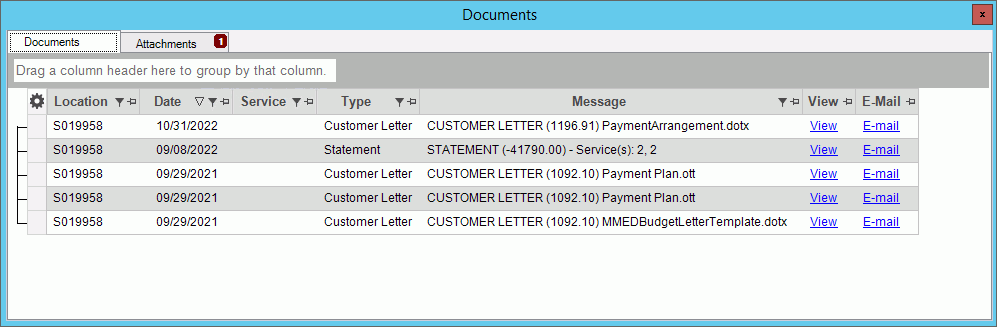
EDIFICE Inquiry - Documents View
Use the Documents view to track the documents and correspondence from your office to the customer. You can view any system generated documents for the account such as statements, shut off/past due notices, payment plan letters, customer letters, lien letters and work orders. Documents can be printed and can be sent to the customer by email as well.
Attachments in the Documents view can be used to keep all non-EDIFICE generated documents for an account together in one convenient spot. This allows you to store any type of external documentation such as correspondence, PDFs, and images from a customer or pertaining to the customer in one central location for easy access. Creating this hub of information allows you to quickly locate the documentation that's needed when interacting with customers and keeps your accounts organized. For example, you can store correspondence from your customers as an attachment to their account.
From the EDIFICE Inquiry, click View and then click Documents.
EDIFICE Inquiry - Documents View Example:
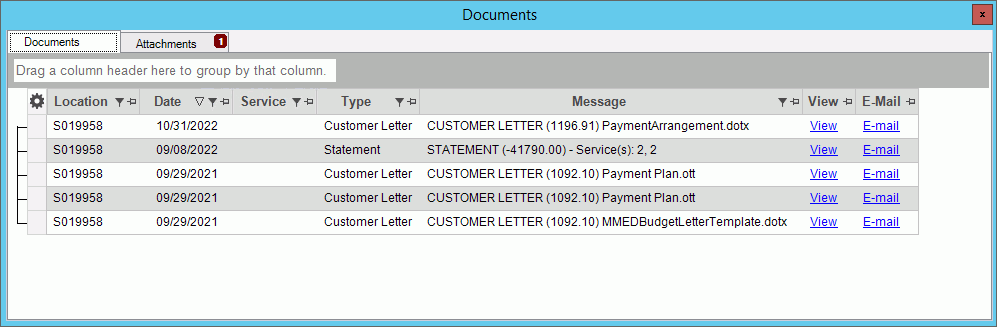
EDIFICE Inquiry - Documents View Prompts |
|
Documents Tab A
list of the customer's documents that has been generated displays.
The list can be sorted and filtered. To sort, simply
click the desired column heading. To sort in descending
order, click the column heading a second time. Columns of information
can be added or removed using
the grid setting |
|
|
To view the document, click the View link on the desired document line. A window will open with the document, which can be printed. |
|
Email is available for sending documents stored in this view. For example, use the email function to send a customer a copy of their statement. Tip: Email is only available when a default customer document type of email template is set up. |
Remote Documents |
If a document has a remote documents link, you can click the link to download, view and print the document. Tip: The remote documents link is used for customer documents that come from Invoice Cloud, an online bill presentment service. |
Filter |
To
limit the documents to those that meet certain criteria, click
Filter
To select the choices to use as criteria, click to check the desired box or boxes and then, click OK. Note: Advanced filtering options are available by clicking Text Filters. |
Attachments Tab Use
this area to view, add or remove non-EDIFICE generated attachments
for the account. To start, click Attachments
|
|
Add Attachment
|
After a document has been scanned and saved or, a PDF or image is saved, it can be attached to the account. 1. Click Add and the following screen displays:
2. Click Browse. Then, navigate to the location of the saved item and select the file to attach. 3. Enter an optional name or description for the item. 4. Click Ok to complete the process. |
View |
To view the attachment, click View on the desired line. The attachment opens within the program that is based on the type of file it is. |
Save |
To save the attachment to a new location, click Save. The save as window opens where you can assign a new location. |
Delete |
To remove an attachment from the account, click Delete on the appropriate line. The following prompt displays. Click Yes to delete it or click No to keep the attachment.
|
Right-click Options To see additional options, right-click. Below is an example.
|
|
|
Use the following functions to:
These functions can be handy for further manipulating or formatting the data or sending copies to coworkers. In addition, Print and Print Preview functions are available.
The Windows Save As steps:
|