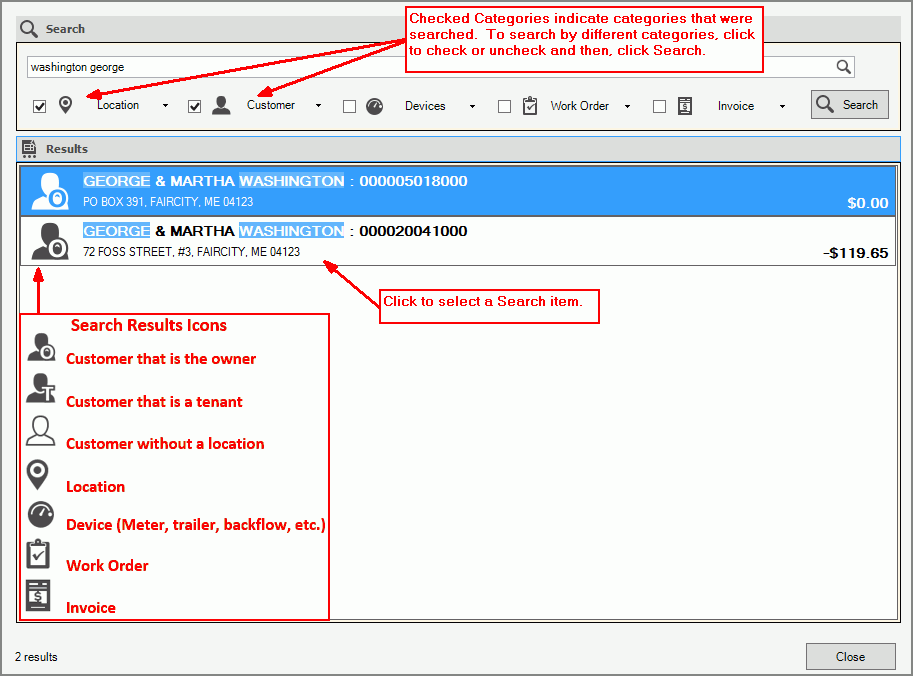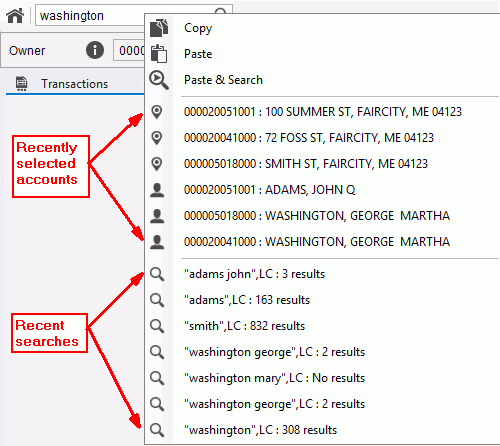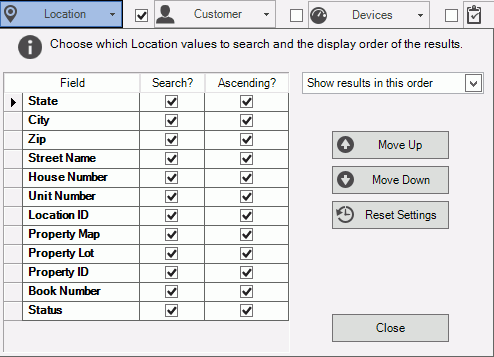The EDIFICE Inquiry Search offers a flexible way to look for account
information. You can search for accounts like you would search the
Internet for a web page - enter any of a number of pieces of information
to get the desired account. You can search by location, customer,
device, work order or invoice, allowing you to use a wide variety of search
text pertaining to any of these categories. For example, to search
by first or last name, phone number, device ID, work order number, customer
ID or any part of the address, simply enter the known information. You
can customize the Enhanced Search to fit your needs and you can also search
on partial information as well. While you can search by account
number, you don't need to know this information to find an account.
Open the EDIFICE Inquiry.
EDIFICE Inquiry - Search Results Prompts |
Enter Search Term |
Enter text, characters or numbers
related to what you are looking for and then click Search
 or press [Enter].
If you only know part of the information you can enter the
text that you know and search on that. For example, if you
only have part of the meter number, or only the last name, you
can enter that to search for the account. or press [Enter].
If you only know part of the information you can enter the
text that you know and search on that. For example, if you
only have part of the meter number, or only the last name, you
can enter that to search for the account.
Tip:
Or, to re-display the most recent search, click Search
Results  . . |
Search Results Window
The Search
Results window opens and the results display with the search text
highlighted.
Note:
The highlighted color for search terms can be changed using
the Adjust
Display Settings  in the upper
right of the Inquiry. in the upper
right of the Inquiry.
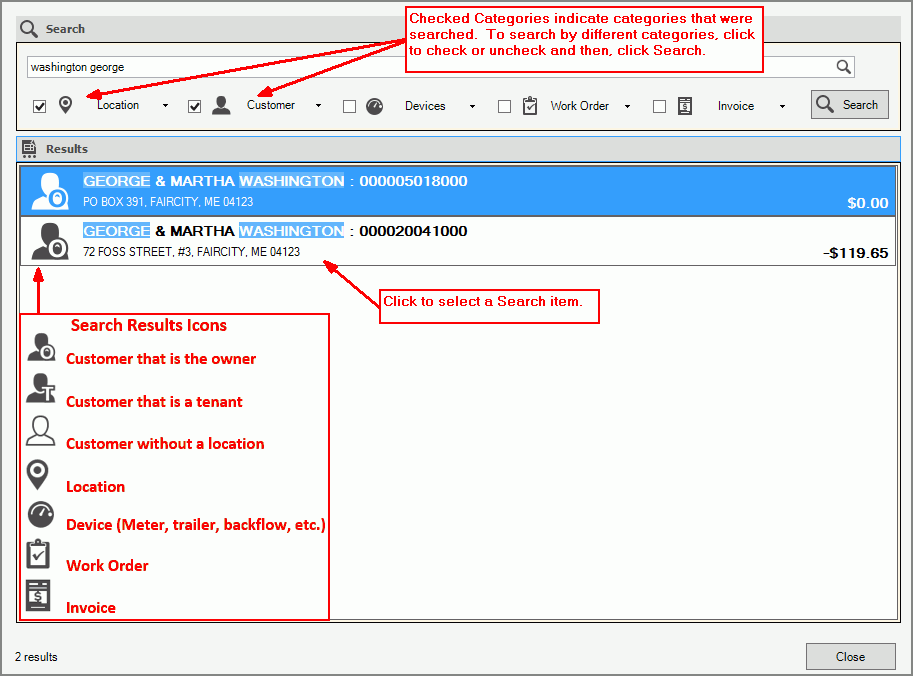
At
the top, the search text displays. Typically,
a search will be specific enough that your result is one of
a few, or is the only result.
Note: If there
is only one result, the account will load without displaying
the search window. If
the search is broader, for example, looking up all the locations
on a particular road, you will have many results. The
icons next to the categories correspond with icons next to
each search result, indicating the type of result it is. The
bottom of the search window displays the number of results.
You can page back and forth when there are more than
40 results. |
Selecting Results |
To
load the desired account in the Inquiry, click the desired item
in the search results. |
Changing Search |
To
start a new search, enter the new term in the search results search
box and then, press [Enter] or
click Search  . . |
Accessing Recent Accounts
and Searches |
Right-click
in the Search Entry box to display a menu of:
Recent
accounts that were selected from a search. To select
an account, simply click the desired search item in the list. Recent
searches that can be brought up from this menu. To search
again using the same criteria, click the desired search.
Right-click
Example:
Note:
The icons next to the previously selected search result
items indicate whether it was a location, customer, device, work
order or invoice. Searches are listed in the section below
and the letters indicate the categories that were searched: L for location, C
for customer, D for
device, W for work order,
I for invoice.
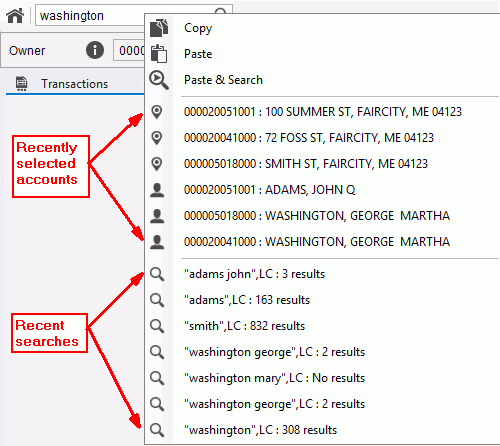
|
Changing Search Parameters
|
Search Categories |
The
check boxes indicate the category of results that are available
(see Search Results example above):
Location,
Customer, Device, Work Order and Invoice. If
a box is checked, the category is being used. The system
defaults to showing location and customer results. If
you make a change to the check boxes, click Search
to refresh the results. Searching
devices will search all types of devices, including meters,
trailers, components and backflow devices. Note: The invoice
search is only available for open item systems. |
Changing Search Category
Criteria |
Use
the drop-down menus to adjust which fields get the most importance
in your search. Simply click the  down arrow next to the type
of search - location, customer, etc. A window opens where
you can make adjustments. down arrow next to the type
of search - location, customer, etc. A window opens where
you can make adjustments.
Notes:
To
give a field a higher or lower search priority, highlight
the field and use the move
up/move down buttons. Fields that you use most
often to search should be at the top of the list. Uncheck
fields you don't want the search to use. Any changes to search criteria
will stay in effect until the next time the criteria is changed. To reset the settings to
default, click Reset
Settings.
Search Category
Fields Example:
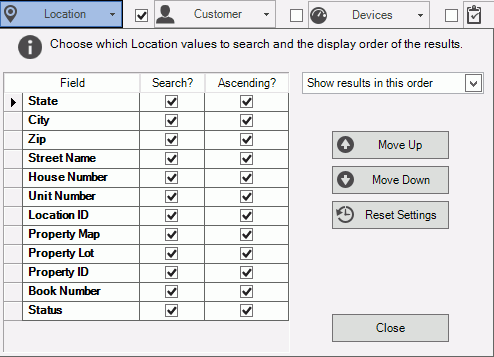
|
 to
open the Search
Results view. This view can become part of your layout,
if desired.
to
open the Search
Results view. This view can become part of your layout,
if desired. . This allows
you to enter specific pieces of information to get to the account
you are looking for, and is similar to the classic search, but easier
to use.
. This allows
you to enter specific pieces of information to get to the account
you are looking for, and is similar to the classic search, but easier
to use. 
 in the upper
right of the Inquiry.
in the upper
right of the Inquiry.