Shortcut Menu - Mouse Right-Click
The shortcut menu appears when you click the right mouse button (right-click).
Invision
modules include different shortcut menus for different purposes. For
example, most fields contain a shortcut menu for manipulating the text
in the field.
This topic describes the most commonly used shortcut menus.
Note: Some
modules may have additional shortcut menus for functions unique to the
module.
Button Bar Shortcut Menu
To display
the Button Bar shortcut menu, position the
pointer anywhere on the Button Bar and then right-click.
To see
information about the Button Bar shortcut menu options, click More.
Field-Level Shortcut Menu
To display
the field level shortcut menu, left-click in any field box and then right-click.
To see
information about the Field Level shortcut menu options, click More.
Window-Level Shortcut Menu
To display
the Window-Level shortcut menu, position the pointer in a blank area of
the window, and then right-click.
To see
information about the Window-Level shortcut menu options, click More.
Search List Shortcut Menu
To display
the Search List shortcut menu, position
the pointer anywhere in the list of records displayed in the Search window,
and then right-click.
To see
information about the Search List shortcut menu options, click More.
Web Help Topic Shortcut
Menu
You
will see the standard shortcut menu for Windows Explorer™.
The
command you will probably find most useful is Print,
used for printing a topic.
Web Help Hyperlink Shortcut
Menu
To display
the Hyperlink shortcut menu, position the pointer on top of a hyperlink
in Web Help,
and then right-click.
To see
an example of the Hyperlink shortcut menu, click More.
Tips:
You
will see the standard hyperlink shortcut menu for Windows Explorer™.
The
command you will probably find most useful is Add
to Favorites.
Example: To
add the Glossary of Terms to your favorites list:
Locate
the topic for the Glossary of Terms in the Navigation Pane.
To
display the shortcut menu, right-click on the topic name.
To
add the topic to your Windows™
favorites list, click Add to Favorites.
Tip: When
you display the topic from your Favorites menu, click  to
see the Web Help menu on the left.
to
see the Web Help menu on the left.

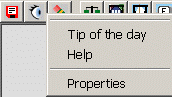
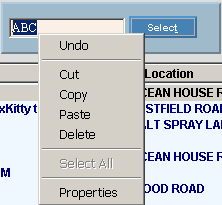
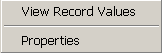
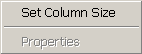
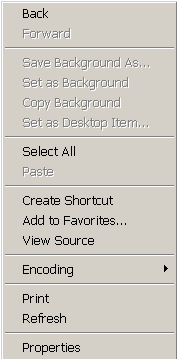
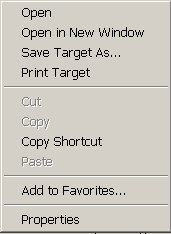
 to
see the Web Help menu on the left.
to
see the Web Help menu on the left.