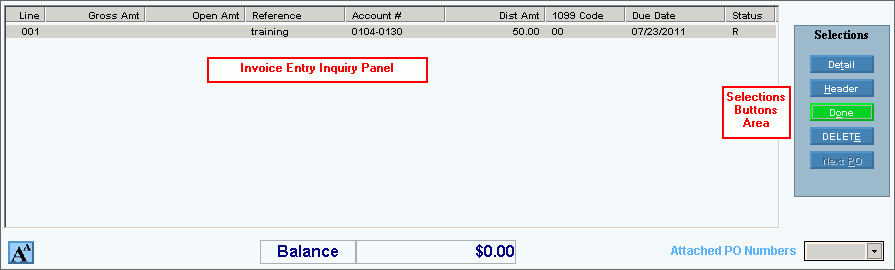
Standard Invoice Entry - Invoice Inquiry Panel
Use the Invoice Inquiry Panel to view the invoice details as each invoice line is completed and to use the invoice Selections buttons to maintain changes to the invoices as needed. The table following the window example describes the Invoice Inquiry Panel for Standard Invoice Entry.
Tip: For more information about working with data in fields, see the Data Entry Guidelines.
Directions:
To display the Invoice Inquiry Panel, open Standard Invoice Entry.
Invoice Inquiry Panel of Standard Invoice Entry Window Example:
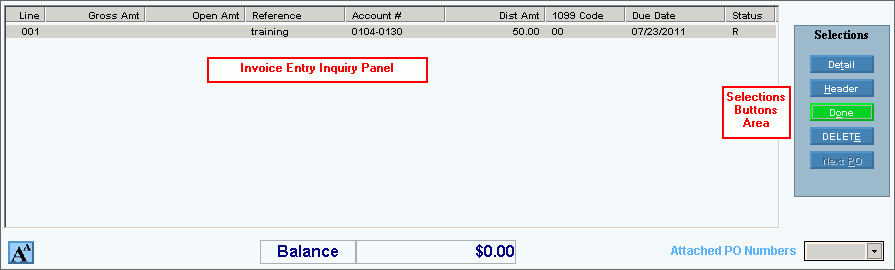
|
Standard Invoice Entry - Invoice Inquiry Panel Prompts Tip: To see more information about a field, click the hyperlink for the field name. |
|
|
Invoice Inquiry |
The following fields display for your reference for each invoice detail line that has been completed: |
|
|
To increase the inquiry font size for easier reading, click Increase Font. To increase the font size more, click Increase Font twice. Note: Continue clicking until the font returns to its normal size. |
|
Balance |
Displays the invoice balance to be distributed. Note: When the balance reaches zero the invoice is completely distributed and the following message displays to alert you: Invoice completely distributed |
|
Attached PO Numbers |
If there are multiple purchase orders associated with the invoice, to view each purchase order, click the appropriate purchase order number in the drop-down list. |
|
Invoice Selections Buttons Note: The following functions or actions are available during Invoice Entry. |
|
|
|
To update the new or changed information, click Done or press [ENTER]. Keyboard shortcut: [ALT + o] |
|
To avoid losing data, you must click Done to complete your entries. | |
|
|
To edit the invoice detail, click Detail. The cursor returns to the Reference in the Invoice Detail Entry Panel for edits to be made. Keyboard shortcut: [ALT + t] |
|
|
To edit the invoice header information, click Header. The cursor stops at Vendor Number field in the Invoice Header Panel for edits to be made. Keyboard shortcut: [ALT + h] |
|
|
To completely remove an invoice transaction, click Delete. Keyboard shortcut: [ALT + d] Note: If you click delete the following window displays:
To delete, click OK. To cancel, click Cancel. |
|
|
To assign another purchase order for the invoice, click Next PO. Keyboard shortcut: [ALT + p] |