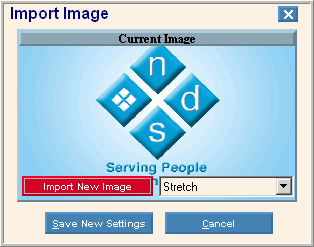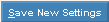This is a PC-level feature, which means you only need to make the change in one module. You will see the effect for all applications within the modules that are launched from your PC.
To see an example of the backdrop, click More.
Backdrop Example:
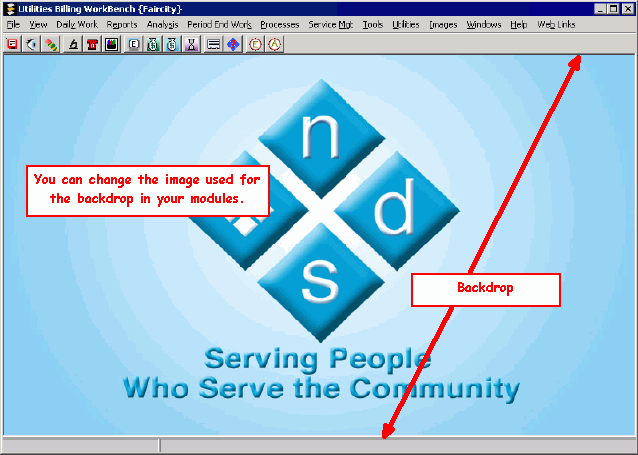
Tip: For more information about the structure of a window, see Window Terminology.