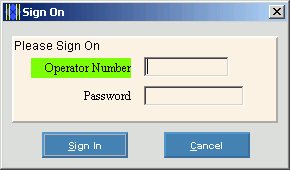Tips:
-
To temporarily lock your application from input, use Operator Lock.
-
When you exit the application the software automatically signs off for you.
-
If your facility must be HIPPA (Health Insurance Portability and Accountability Act) compliant, you should implement Sign On security.
-
Do not confuse the Sign On Operator Number with the Log On User ID. You must enter the User ID to log onto the module. However, the Operator Number is not required by all facilities. Each user must have a unique User ID, however it is possible for users to share Operator Numbers.
Example:
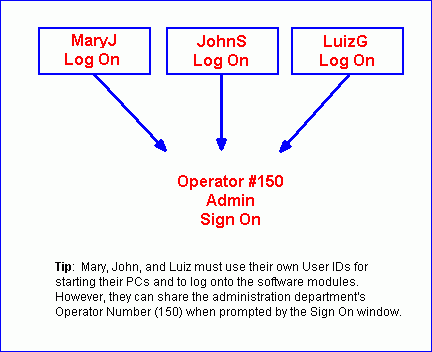
-
For more information about signing on, contact your system administrator.