Opening A/P Check Maintenance, click More.
1. Click Utilities from the Menu Bar.
2. Click Check Reconciliation.
3. Click
A/P Check Maintenance.
Or, use the keyboard
shortcut: [ALT]
[t] [r] [m].
A/P Check Maintenance Window Example:
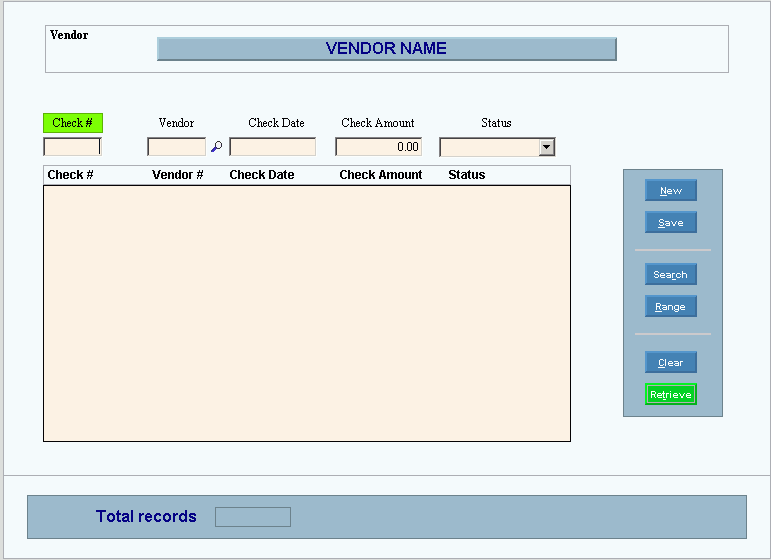
Adding a New A/P Check, click More.
To add a new A/P Check:
1. Click
New  .
.
2. Enter the Check Numberto be added and press [TAB].
3. Enter the Vendor Number, enter the Check Date, and Check Amount.
4. Select the proper Check Status. The system defaults to Outstanding but can be changed to either Deleted or Voided.
5. Press
[ENTER] or click Save  .
.
6. When
finished entering all checks, click Close
 .
.
Editing an Existing A/P Check, click More.
 CAUTION: To
avoid losing data, you must save new or changed records.
CAUTION: To
avoid losing data, you must save new or changed records.
1. In the Check # box, enter the Check Number to edit.
2. Press
[ENTER] or click Retrieve  .
.
3. All
fields can be changed, including Vendor Number.
Note: Be
aware that any changes made here donotaffect
any other area of Fund Accounting other than check reconciliation such
as vendor current balances, open invoices, or the expense distribution
file.
4. To
complete the changes, press [ENTER]
or click Save  .
.
5. When
finished with all A/P Check Reconciliation work, click Close
 .
.
Deleting an exiting A/P Check, click More.
 CAUTION: To
avoid losing data, you must save new or changed records.
CAUTION: To
avoid losing data, you must save new or changed records.
Note: Use these steps to mark outstanding checks that have cleared as deleted.
1. In the Check # box, enter the Check Number to change.
2. Press
[ENTER] or click Retrieve  .
.
3. In the Status box, enter D or select Deleted in the drop-down list.
4. To
complete the changes, press [ENTER]
or click Save  .
.
5. When
finished with all A/P Check Reconciliation work, click Close
 .
.
Voiding an A/P Check, click More.
 CAUTION: To
avoid losing data, you must save new or changed records.
CAUTION: To
avoid losing data, you must save new or changed records.
Note: Checks marked as Voided will be cleared from the system the next time the A/P Check Purge is run.
1. In the Check # box, enter the Check Number to change.
2. Press
[ENTER] or click Retrieve  .
.
3. In the Status box, enter V or select Voided in the drop-down list.
4. To
complete the changes, press [ENTER]
or click Save  .
.
5. When
finished with all A/P Check Reconciliation work, click Close
 .
.
Changing the Status of an A/P Check, click More.
 CAUTION: To
avoid losing data, you must save new or changed records.
CAUTION: To
avoid losing data, you must save new or changed records.
Note: You can change the Check Status of a check to be Voided, Deleted or Outstanding. In addition, you can change a Deleted check back to Outstanding.
1. In the Check # box, enter the Check Number to change.
2. Press
[ENTER] or click Retrieve  .
.
3. In the Status box, click to select the appropriate Status in the drop-down list.
4. To
complete the changes, press [ENTER]
or click Save  .
.
5. When
finished with all A/P Check Reconciliation work, click Close
 .
.
Changing the Status for a group of A/P Checks, click More.
 CAUTION: To
avoid losing data, you must save new or changed records.
CAUTION: To
avoid losing data, you must save new or changed records.
Note: You can quickly change the Check Status for a group of checks to be Voided, Deleted or Outstanding.
1. Click
Range  to identify
that you want to change the Status for a group of checks.
to identify
that you want to change the Status for a group of checks.
2. To
select a group of checks select the appropriate Range
By, in the drop-down list.
Note: You
can select to range by Check
Number, Vendor
Number, Check
Dates or Check
Amounts.
3. Enter the From and To for the range of checks you wish to change the Status for.
4. To
see the A/P checks in the range, click Retrieve .
.
5. To identify the appropriate Status, click to select the appropriate Check Status in the drop-down list.
6. To
complete the changes, press [ENTER]
or click Save  .
.
7. When
finished with all A/P Check Reconciliation work, click Close
 .
.