The Function Maintenance  button
appears on the Reporting Toolbar.
button
appears on the Reporting Toolbar.
To activate Function Maintenance, Technical Support must set up your email profile.
For more information about working with data in fields, see the Data Entry Guidelines.
Executive Management - Function Maintenance
Use Executive Management - Function Maintenance to enter alerts for a report. For example, you can set up a report to send you an email whenever somebody runs the report, and you can specify if you want to automatically save a snapshot of the report in the Executive Management Console. The table following the window example describes the Function Maintenance for the report prompts.
Tips:
The Function Maintenance  button
appears on the Reporting Toolbar.
button
appears on the Reporting Toolbar.
To activate Function Maintenance, Technical Support must set up your email profile.
For more information about working with data in fields, see the Data Entry Guidelines.
Directions:
To display the Function Maintenance prompt for a report:
Select a menu option for a report.
Click
Function Maintenance  .
.
Executive Management - Function Maintenance Window Example:
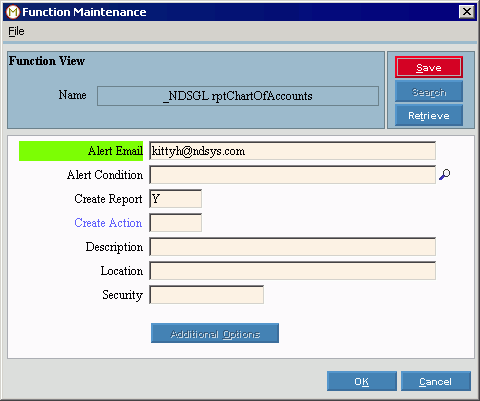
|
Reporting Toolbar - Function Maintenance Prompts Tip: To see more information about a field, click the hyperlink for the field name. |
|
|
Alert Email |
Enter one or more email addresses for the people to alert when the report is run. Tip: Separate each email address with a comma (,) or a semi-colon (;). Example email: |
|
Alert Condition |
To specify conditions that must be met before sending the email alert, enter the Alert Condition. Tip:
To Search
for conditions that apply to this report, click Search
|
|
Create Report |
To specify if you want to automatically add a copy of the report into the Executive Management Console each time the report runs, click one of the following options in the drop-down list:
|
|
Create Action |
To add an action to the Action Console, enter the Action. Tip: This field is not active for all reports. |
|
Description |
Enter the text that you want to appear in the email alert message. |
|
Location |
To specify where to store snapshots of the report, enter the path. Note: To use the default location, leave the Location blank. |
|
Security |
If you want to secure the snapshot of the report so that a password is required to open it at the Executive Management Console, enter the password. Or, to make the snapshot unsecured, leave blank. |
|
|
To enter additional options that apply specifically to this report, click Additional Options. Keyboard shortcut: [ALT + o] Tip: If the button is dimmed, there are no additional options for this report. |
|
|
To save the changed data without closing the window, click Save or press [ENTER]. Keyboard shortcut: [ALT + s]
|
|
|
To save the changed data and close the window, click OK. Keyboard shortcut: [ALT + k]
|
|
|
To return to the report prompt without saving the changes, click Cancel. Keyboard shortcut: [ALT + c] |