Click
Tax Work from the Menu
Bar, and next click Tax Master Labels.
Keyboard shortcut: [ALT] [a] [l]
At the prompt window, choose the selections. To see the label prompt options, click More.
|
Tax Master Labels Prompt Options | |
|
Sort By |
To determine the sort sequence of the labels, click one of the following options.
|
|
Zip Code Range |
To limit the printed labels to Tax Accounts within a specific range of Zip Codes, enter the Zip Codes in the From and To fields. (up to 10 characters) Notes:
|
|
Alphabetical Range |
To limit the printed labels to Tax Accounts within a specific range of Owner Names, enter the full or partial Owner Name in the From and To fields. (up to 6 characters) Notes:
|
|
Account Number Range |
To limit the printed labels to a specific range of Tax Account Numbers, enter the full or partial account number in the From and To fields. (up to 6 characters) Notes:
|
|
Number of Labels per Account |
To specify how many labels to print for each Tax Account, click the number in the drop-down list. (1 - 9) |
|
Print Account Number on Labels |
To print the Tax Account Number on the label, click Y(es) in the drop-down list. Or, to omit the Tax Account Number, click N(o). |
|
Printer |
Displays the default printer number. For more information, see Printing Options. |
|
|
To generate the report, click Print. Keyboard shortcut: [ALT + p] |
|
|
To escape from the print routine, click Cancel. Keyboard shortcut: [ALT + c] |
At the print alignment prompt window, choose the selections. To see the prompt options, click More.
The alignment page prints XXXs to help you align the labels on your printer. Line up the top row of XXXs where you want the top row of the labels to print. The top row includes either the Tax Account Number or the Owner Name, depending on your selections.
After the alignment page prints, the program displays the Print Test Alignment prompt again. You can reprint the alignment label as many times as necessary. Then you can print the labels by clicking No.
Example:
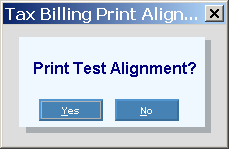
|
Print Alignment Prompt Options | |
|
|
To print a label with an alignment test pattern before printing the rest of the labels, click Yes (or press [ENTER]). |
|
|
To print the labels without printing an alignment label, click No. |
|
|
To print the labels without printing an alignment label, click Close. |
To see the label sample, click More.
|
Selection Parameters for this Report Sample: | |
|
Sort By = Account Number |
Zip Code Range = blank |
|
Account Number Range = I0140R to I0140R |
Number of Labels per Account = 1 |
|
Print Account Number on Labels = Y |
|
Alignment Sample:
Label Sample:
To see descriptions of the label fields, click More.
|
Tax Master Label Fields | |
|
Account |
Note: Tax Account Number prints only if you specified Y(es) for the prompt option. |
|
Name |
Includes the following Assessed Owner information:
|
|
Address |
Includes the following Assessed Owner information: |




