Opening Patient Account MasterMore
1. Click
Search Accounts  from the Desktop.
from the Desktop.
2. Click Account and enter the patient account number, then press [ENTER].
3. Or, click Last Name or First Name and enter the patient name, then press [ENTER].
4. Click
Select to the left
of the desired patient.
to the left
of the desired patient.
Patient Account Master Window Example:
Tip:
To see
detailed instructions for each section or field name in the examples below,
the cursor becomes a hand  when you position the cursor
over the field or section. Click
once to display the associated topic.
when you position the cursor
over the field or section. Click
once to display the associated topic.

Creating a New Patient Account, click More.
 CAUTION: To
avoid losing data, you must save new or changed records.
CAUTION: To
avoid losing data, you must save new or changed records.
To creat a new Patient:
1. Click New  to
add a new patient.
to
add a new patient.
2. The INSight new patient Wizard launches. To create a new patient, follow the directions in New Patient Wizard.
Editing an Existing Patient Account, click More.
 CAUTION: To
avoid losing data, you must save new or changed records.
CAUTION: To
avoid losing data, you must save new or changed records.
1. To
display the record to be changed, enter the KeyFieldCodeID
and click Retrieve  ,
or press [ENTER].
,
or press [ENTER].
Keyboard shortcut: [ALT
+ t]
Tip: If
you do not know the KeyFieldCodeID, you can click Search  to see a list of YourRecordNames.
to see a list of YourRecordNames.
2. To position the pointer to the information that you want to change, press [TAB] or click the field using the mouse.
3. Enter the data changes.
4. To
complete the edit process, click Save  , or press [ENTER].
, or press [ENTER].
Keyboard shortcut: [ALT
+ s]
Deleting an Existing Patient Account, click More.
1. To
display the record to be deleted, enter the KeyFieldCodeID
and click Retrieve  ,
or press [ENTER].
,
or press [ENTER].
Keyboard shortcut: [ALT
+ t]
Tip: If
you do not know the KeyFieldCodeID, you can click Search  to see a list of YourRecordNames.
to see a list of YourRecordNames.
2. Click
File from the Menu
Bar, and next click Delete.
Keyboard shortcut: [ALT]
[f] [d]
3. At the Delete Records prompt, click Proceed to delete the record, or click Cancel to escape from the delete routine.
Example:
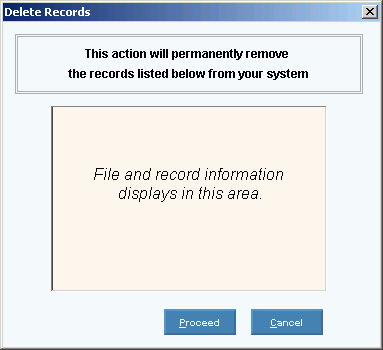
Note: After you click Proceed, you will see the following message on the Status Bar.

Report Sample(s), click More. (DeleteThisLine if no report.)
To see an example of the report, click YourReportName Report Sample (AddLink).
Understanding the field values for the following areas, click the section name in the table below: