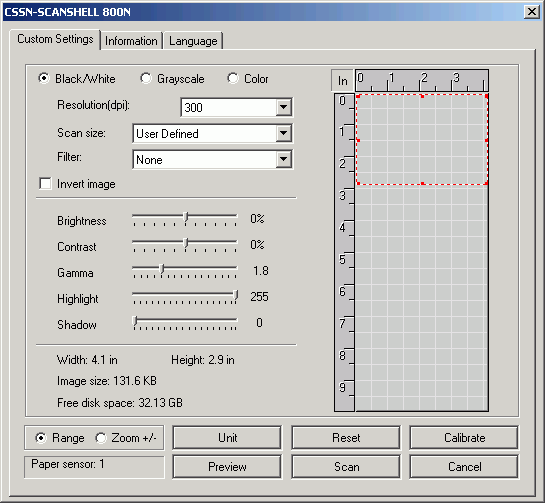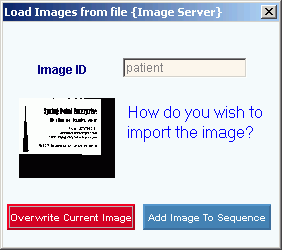Loading an image from a scanner copies the scanned image and assigns it to the record displayed in the current program window. The scanned image is stored in the images folder for the software module.
-
Insert the source document, card, or picture into your scanner.
-
Click Images from the Menu Bar.
-
Click Load Image from Scanner.
-
Click the name of the scanner you are using.
Notes:
-
The scanner feature is usually activated during installation, if required. If the menu option is unavailable, contact Technical Support for assistance.
-
The first time you use the scanner, you may be prompted for calibration. Follow the directions for your scanner device.
-
Because you can attach more than one scanner to your computer, the first time you use a scanner in Invision, you will be prompted to identify the primary scanner device for future scans. (The Wizards automatically select the primary scanner.)