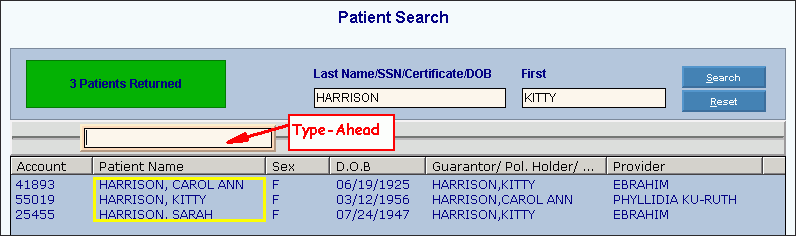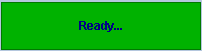Use the Classic Patient Search to find a patient if you do not know their Patient . You can search for a patient by their , their , their date of birth, their or the . Patient Search searches the patient file and displays the patients matching your search criteria. After the Search List generates, you can use the type-ahead feature in Patient Search to narrow your choices.
To see directions for...
|
Classic Patient Search Prompts
|
|
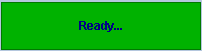
|
Patient Search Status displays the status of the current patient Search.
Search Statuses:
-
Ready - Ready for patient search parameters to be entered.
Tip: Status is green.
-
Searching - Searching the patient file for patients matching your search criteria.
Tip: Status is red.
-
# of patients - When the search is complete, displays the total number of patients matching your search criteria.
|
|
Last Name/SSN/
Certificate/DOB
|
To begin a patient search, enter the search variable or criteria.
Entry options:
-
Enter all or part of the patient's . (up to 18 characters)
Note: To search by patient name, you must enter at least the first three letters of the last name.
-
Enter the patient's . (xxxxxxxxx)
-
Enter the patient's . (up to 18 characters)
Tip: This is handy if you have an insurance reimbursement check only listing certificate numbers. Search by the Certificate Number to find the patient's account number.
-
Enter the patient's . (mmddyyyy)
|
|
|
To narrow the patient name search, enter all or part of the patient's first name, if applicable. (up to 18 characters)
|
|

|
To build the search list, click Search or press [ENTER] if the button is in focus.
|
|

|
To cancel the current search and clear the current search options, click Reset.
|
|
Search List Window
|
The Search List Window displays the patients that meet the search criteria.
The fields listed below, display for each patient:
|
|
Search List Functions
|
Functions:
-
To set focus on the Search List, press [TAB] from the Select field, or click in the Search List.
-
To highlight the desired patient within the Search List, press the Up or Down keys.
-
To select a highlighted patient, double-click.
-
To sort the Search List by a specific field, click the column header. When you select a column, all data within is sorted alphabetically.
|
|
Type-Ahead Feature
|
Use the Type-Ahead feature to refine your search and quickly select the desired patient. Enter the full or partial field value above a given column. As you type a colored box highlights the patients meeting the Select criteria.
Tip: Press the Left or Right arrow keys to move the Type-Ahead field to a different column. This also sorts the column.
|
|
Selecting a patient
|
To select a patient from the Search List:
-
To highlight the desired patient, click the appropriate patient.
-
The patient address briefly displays below the patient name for your reference.
-
To load the patient's information, double-click.
-
After a patient is selected, the patient's global information displays in the left pane (name, phone number, address, etc) and the last patient window visited re-opens.
Tip: If no window was previously loaded, the Patient Entry - Demographics Window opens.
|