Opening Insurance Maintenance, click More.
1. Click File Maintenance from the Menu Bar.
2. Click Standard Maintenance.
3. Click Insurance.
Or, use the keyboard
shortcut: [ALT]
[m] [t] [i].
Insurance Code Maintenance Window Example:
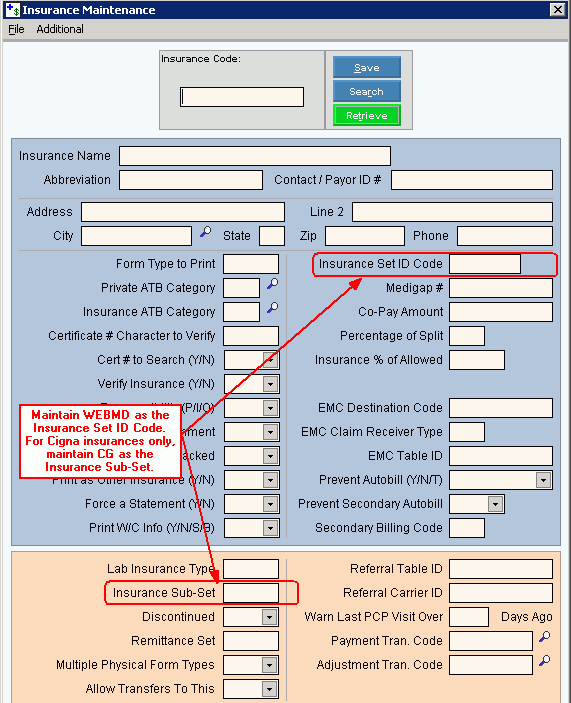
Creating a new Insurance, click More.
Insurance Maintenance Prompts Tip: To see more information about a field, click the hyperlink for that field name. |
|||||||||||||||||||||||||
Enter the code assigned to this insurance carrier information. (up to 5 characters, user-defined) Tips:
|
|||||||||||||||||||||||||
|
To update the new or changed information click Save or press [ENTER]. Keyboard shortcut: [ALT + s] |
||||||||||||||||||||||||
|
|||||||||||||||||||||||||
|
You can use Search to view all of the existing insurance carriers. From the Search list you can select an insurance carrier to change or delete. Keyboard shortcut: [ALT + r] |
||||||||||||||||||||||||
|
To display an existing insurance, enter the Insurance Code and click Retrieve or press [ENTER]. Keyboard shortcut: [ALT + t] |
||||||||||||||||||||||||
Enter the full name of the insurance carrier. (up to 25 characters) |
|||||||||||||||||||||||||
Enter the abbreviation for this insurance carrier. (up to 20 characters) |
|||||||||||||||||||||||||
Enter the Payer code for the insurance. (up to 20 characters) Note: In order to send insurance claims electronically - if the insurance does not have a Payer code, you must assign OTHER in the Contact/Payer ID field and set the EMC Claim Receiver Type to Z. |
|||||||||||||||||||||||||
Enter the address for sending insurance carrier's correspondence. This address prints at the top of the HFCA 1500 form. (up to 25 characters) |
|||||||||||||||||||||||||
Enter the second line of mailing address, if applicable. (up to 25 characters) |
|||||||||||||||||||||||||
Enter the City Name, Town Name or a valid City Code to display the associated City, State, and Zip Code part of the address. (up to 15 characters) |
|||||||||||||||||||||||||
The Postal Service State Code displays if you entered a City Code above. Press [TAB] to accept or enter the appropriate State Code. (2 characters) |
|||||||||||||||||||||||||
The Zip Code displays if you entered a City Code above. Press [TAB] to accept or enter the appropriate Zip Code. (up to 10 characters) |
|||||||||||||||||||||||||
Enter the primary phone number for contacting this insurance carrier. (10 characters, dashes not necessary) |
|||||||||||||||||||||||||
Enter the Form Type assigned to this insurance carrier. Each insurance company must be attached to one of the Form Types you have set up. The Insurance Form Type displays during daily processing for your reference. (1.0 numeric) Notes:
|
|||||||||||||||||||||||||
Enter a valid predefined ATB Category Code used to distribute the private balances associated with the insurance. This means that if the insurance's Default Accept Assignment field is N(o), any private balances associated with this insurance will be accumulated in this ATB Category. (2.0 numeric) |
|||||||||||||||||||||||||
Enter a valid predefined ATB Category Code used to distribute the insurance balances associated with this insurance. This means that if the insurance's Default Accept Assignment field is Y(es), any insurance balance associated with this insurance carrier will be accumulated in this ATB Category. (2.0 numeric) |
|||||||||||||||||||||||||
Enter the "standard" number of characters this insurance company uses for their certificate numbers, if applicable. (2.0 numeric) |
|||||||||||||||||||||||||
Cert # to Search (Y/N) |
To search for patients by the insurance certificate number, click Y(es) in the drop-down list. To prevent patient searches by the insurance certificate number, click N(o) in the drop-down list. |
||||||||||||||||||||||||
Verify Insurance (Y/N) |
To verify during Charge Entry that a valid Insurance Code exists in the patient's record before a service is charged to that particular insurance, click Y(es) in the drop-down list. To skip verification of insurance information during Charge Entry prior to entering services for a patient, click N(o) in the drop-down list. |
||||||||||||||||||||||||
Enter the Responsibility Code, which indicates the responsible party for payment. To indicate the responsibility for payment is private or the patient's responsibility, click P(atient). To indicate the responsibility for payment is the insurance carrier's, click I(nsurance). Charges will appear in the insurance column on inquiries. To indicate the responsibility is neither the patient's nor the insurance carrier's as in the case of workers' compensation or Collections, click O(ther). |
|||||||||||||||||||||||||
Enter the Accept Assignment Option. (Y/N) If the practice has a contract with the insurance carrier and must accept payment or if the practice wants to bill the insurance and receive payment before transferring the balance to the patient, click Y(es) in the drop-down list. If the practice wants to generate a courtesy claim to the insurance or give the claim to the patient to file, click N(o) in the drop-down list. The patient also receives a statement and is responsible for payment. |
|||||||||||||||||||||||||
To indicate that the insurance is a secondary insurance plan to Medicare and that the insurance has a Medigap Number, click Y(es) in the drop-down list. This means that Medicare will send information directly to the secondary insurer. INSight will not generate a secondary claim form. To indicate that a secondary insurance form is required, click N(o) in the drop-down list. |
|||||||||||||||||||||||||
To print this insurance as Other Insurance on a claim form, click Y(es) in the drop-down list. This means on the HCFA form the box for Other Insurance will be checked. If this insurance should not print as Other Insurance, click N(o) in the drop-down list. |
|||||||||||||||||||||||||
Force a Statement (Y/N) |
To print a patient statement showing insurance-only charges, even if the patient balance is zero, click Y(es) in the drop-down list. To skip printing insurance-only charges on patient statements, click N(o) in the drop-down list. |
||||||||||||||||||||||||
Print W/C infor (Y/N/S/B) |
Specify how to print the workers' compensation information on the insurance claim form. To print this information from the Patient Entry workers' compensation window, click Y(es) from the drop-down list. To exclude this information from printing on claim forms, click N(o) in the drop-down list. To print the Patient Entry workers' compensation information on the patient statements, click S(tatement) in the drop-down list. To print Patient Entry workers' compensation information on both statements and claim forms, click B(oth) in the drop-down list. |
||||||||||||||||||||||||
Enter the Insurance Set ID Code, if applicable. The Insurance Set ID Code groups insurances for Billing Purposes. (up to 5 characters)
|
|||||||||||||||||||||||||
Enter the Medigap Number for the insurance, if applicable. To indicate that the insurance has a Medigap Number, a notation prints in box 10d on the claim form. (up to 14 characters) Note: If the insurance claims should go electronically then maintain the appropriate Medigap number. |
|||||||||||||||||||||||||
Enter the most likely co-pay amount for this insurance. (4.2 numeric) |
|||||||||||||||||||||||||
Leave blank. This field is not currently active. |
|||||||||||||||||||||||||
Enter the percent of the allowed amount that the insurance pays. (3.0 numeric) |
|||||||||||||||||||||||||
|
|||||||||||||||||||||||||
If you submit electronic claims assign the appropriate EMC Claim Receiver Type using the information below: Note: If you only submit paper claims for this insurance, leave this field blank.
|
|||||||||||||||||||||||||
If you submit electronic claims assign the appropriate EMC Table ID using the information below: Note: If you only submit paper claims for this insurance, leave this field blank. |
|||||||||||||||||||||||||
Prevent Autobill (Y/N/T) |
To prevent electronic transmission of tickets associated with this insurance, click Y(es) in drop-down list. All claim forms will be printed. To allow tickets for this insurance to be submitted electronically, click N(o) in the drop-down list. To test the insurance company's electronic billing system, click T(est). The claim forms are printed and transmitted. Note: If there is a Contact/Payer ID and the insurance claims should go electronically, then set this field to No. |
||||||||||||||||||||||||
Prevent Secondary Autobill |
Leave blank. This field is not currently active. |
||||||||||||||||||||||||
Secondary Billing Code |
Leave blank. This field is not currently active. |
||||||||||||||||||||||||
Lab Insurance Type |
Leave blank. This field is not currently active. |
||||||||||||||||||||||||
Enter the Insurance Sub Set, if applicable. (up to 2 characters)
|
|||||||||||||||||||||||||
To prevent charges for this insurance from being entered or charges from being transferred to this insurance because the insurance is discontinued, click Y(es) in the drop-down list. To allow charges to be entered or to allow charges to be transferred to this insurance, click N(o) in the drop-down list. |
|||||||||||||||||||||||||
Referral Table ID |
Generally, leave blank. This field is reserved for future use. |
||||||||||||||||||||||||
Referral Carrier ID |
Generally, leave blank. This field is reserved for future use. |
||||||||||||||||||||||||
Editing an existing Insurance, click More.
![]() CAUTION! If you
forget to click Save,
you may lose your changes.
CAUTION! If you
forget to click Save,
you may lose your changes.
1.
To display the record to be changed, enter the Insurance
code and click Retrieve
![]() or press [ENTER].
or press [ENTER].
Keyboard shortcut: [ALT
+ t]
Tip: If you do not know the Insurance code, you
can click Search ![]() to see a list of Insurances.
to see a list of Insurances.
2. To position the pointer to the information that you want to change, press [TAB] or click the field using the mouse.
3. Enter the data changes.
4.
To complete the edit process, click Save ![]() or press [ENTER].
or press [ENTER].
Keyboard shortcut: [ALT
+ s]
Deleting an Insurance, click More.
1.
To display the record to be deleted, enter the Insurance
code and click Retrieve
![]() or press [ENTER].
or press [ENTER].
Keyboard shortcut: [ALT
+ t]
Tip: If you do not know the Insurance code, you
can click Search ![]() to see a list of Insurances.
to see a list of Insurances.
2.
Click File
from the Menu
Bar, and then click Delete.
Keyboard shortcut: [ALT]
[f] [d]
3.
At the Delete Records prompt, click the Proceed
button to delete the record
or, click the Cancel
button to escape from the delete routine.
Example:
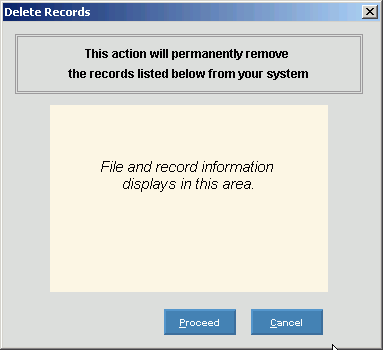
Note: After you click Proceed,
you will see the following message on the Status
Bar.
![]()
Maintaining an Insurance Set record, click More.