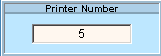Opening the Unpaid Claims Report Instructions, click More.
1. Click Reports from the Menu Bar.
2. Click Operating Reports.
3. Click Unpaid Claims Report.
Unpaid Claims Report Window Example:
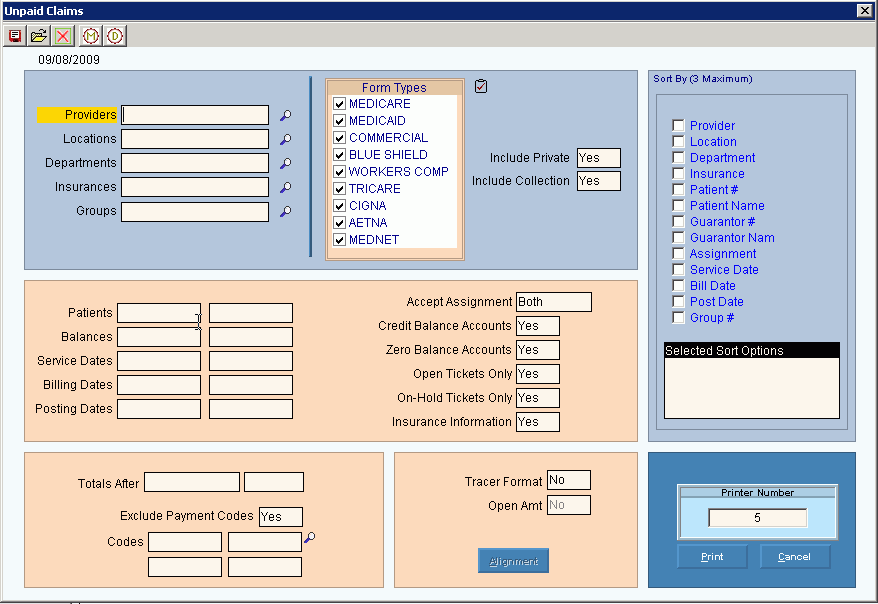
Choosing the report selections, click More.
Unpaid Claims Report Prompts Tip: To see more information about a field, click the hyperlink for the field name. |
|
Enter the Provider Codes to report. (up to 4 characters) Tips:
|
|
Enter the Location Codes to report. (up to 2 characters) Tips:
|
|
Enter the Department Codes to report. (up to 2 characters) Tips:
|
|
Enter the patient Insurances to report. (up to 9 characters) Tips:
|
|
Enter the Group Codes for the account balance letters. (up to 4 characters) Tips:
|
|
To select the insurance Form Types to report, click to select the appropriate names listed. Tip:
To quickly select or de-select all
Form Types, click Check
All |
|
Include Private |
To include patient private balances on the report, click Yes in the drop-down list. Or, to omit patient private balances on the report, click No in the drop-down list. |
Include Collection |
To tickets sent to collections on the report, click Yes in the drop-down list. Or, to omit tickets out to collections, click No in the drop-down list. |
Sort By |
To specify the sort criteria for the report, click up to three choices. Sort Options: |
To limit the report to a range of patient accounts, enter the beginning Patient Account Number. (6.0 numeric) Tip: To include all, please leave blank. |
|
|
To limit the report to a range of patient accounts, enter the ending Patient Account Number. (6.0 numeric) Tip: To include all, please leave blank. |
Balances |
To limit the report to a range of ticket balances, enter the minimum ticket balance to report. For example, to report balances between $10 and $200, enter 10 and 200. (6.2 numeric) Tip: To include all ticket balances, please leave blank. |
|
To limit the report to a range of ticket balances, enter the maximum balance to report. (6.2 numeric) Tip: To include all ticket balances, please leave blank. |
To limit information to a range of ticket service dates, enter the beginning service date. (mmddccyy, slashes and century optional) Tip: To include all, please leave blank. |
|
Service Dates |
To limit the report information to a range of ticket service dates, enter the ending service date. (mmddccyy, slashes and century optional) Tip: To include all, please leave blank. |
Billing Dates |
To limit information to a range of ticket billing dates, enter the beginning billing date. (mmddccyy, slashes and century optional) Tip: To include all, please leave blank. |
|
To limit the report information to a range of ticket billing dates, enter the ending billing date. (mmddccyy, slashes and century optional) Tip: To include all, please leave blank. |
To limit the report information to a range of ticket posting dates, enter the beginning posting date. (mmddccyy, slashes and century optional) Tip: To include all, please leave blank. |
|
|
To limit the report information to a range of ticket posting dates, enter the ending posting date. (mmddccyy, slashes and century optional) Tip: To include all, please leave blank. |
To include only patient responsible balances and exclude balances for insurances, set Accept Assignment to No Only. To include only insurance balances and exclude patient balances, set Accept Assignment to Yes Only. To include both patient and insurance balances, set Accept Assignment to Both. |
|
Credit Balance Accounts |
To include patient accounts with credit balances, click Yes in the drop-down list. To omit patient accounts with credit balances, click No in the drop-down list. |
Zero Balance Accounts |
To include patient accounts with zero balances, click Yes in the drop-down list. To omit patient accounts with zero balances, click No in the drop-down list. |
Open Tickets Only |
To include only patient accounts with open tickets, click Yes in the drop-down list. Or, to include all patient tickets, click No in the drop-down list. |
On-Hold Tickets Only |
To include patient accounts with on-hold tickets only, click Yes in the drop-down list. Or, to include all patient tickets, click No in the drop-down list. |
Insurance Information |
To include insurance information with tickets, click Yes in the drop-down list. Or, to omit the insurance information on the report, click No in the drop-down list. |
Selected Sort Options |
Displays the selected sort options for your reference. |
Totals After |
To print totals by the sort criteria selected, click to select this box. To omit printing totals, leave this box blank. Note: There are 3 totals available. Totals are based on sort criteria selected. For example, if you select to sort by providers, locations and insurances, the totals will reflect that. |
Exclude Payment Codes |
To exclude certain payment codes from the report, click Yes in the drop-down list. To include all payment codes on the report, click No in the drop-down list. |
Enter up to four payment codes to exclude from the report, if applicable. (up to 6 characters) Note:
To search for the appropriate payment code, click
Search
|
|
Tracer Format |
To print a Tracer format, click Yes in the drop-down list. To omit printing the Tracer format, click No in the drop-down list. |
Open Amt |
To limit the report to open amounts, click Yes in the drop-down list. To report all amounts, click No in the drop-down list. |
|
To print a test pattern to check the alignment of the printer, click Align. To skip printing a test pattern to check the alignment of the printer, press [TAB]. Note: This option is only active, if you select Tracer Format. |
|
Displays the default printer number. For more information, see Printing Options. |
|
To run the routine, click Print or press [ENTER]. Keyboard shortcut: [ALT + p] |
|
To
escape from the routine, click Cancel. Tip:
Or, click Close
|
Report Sample(s), click More.