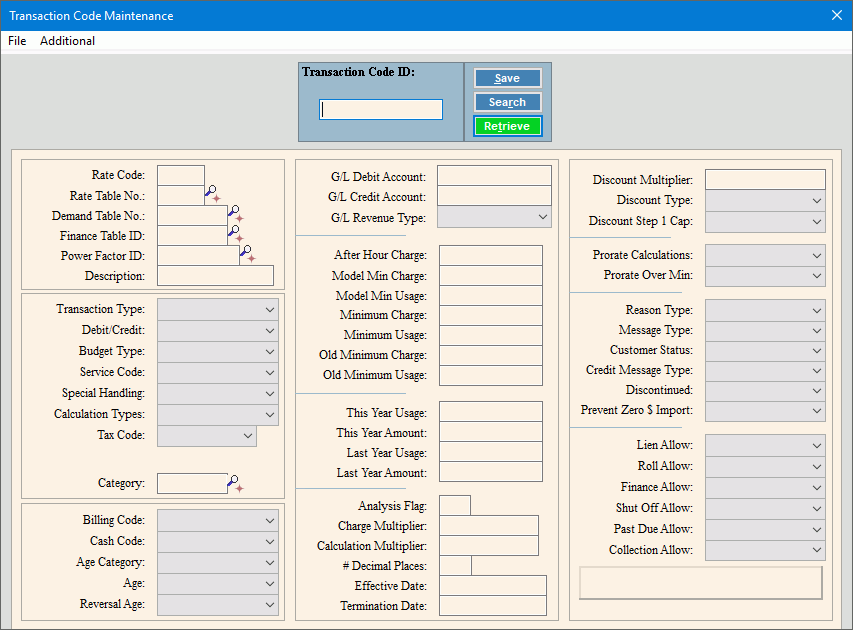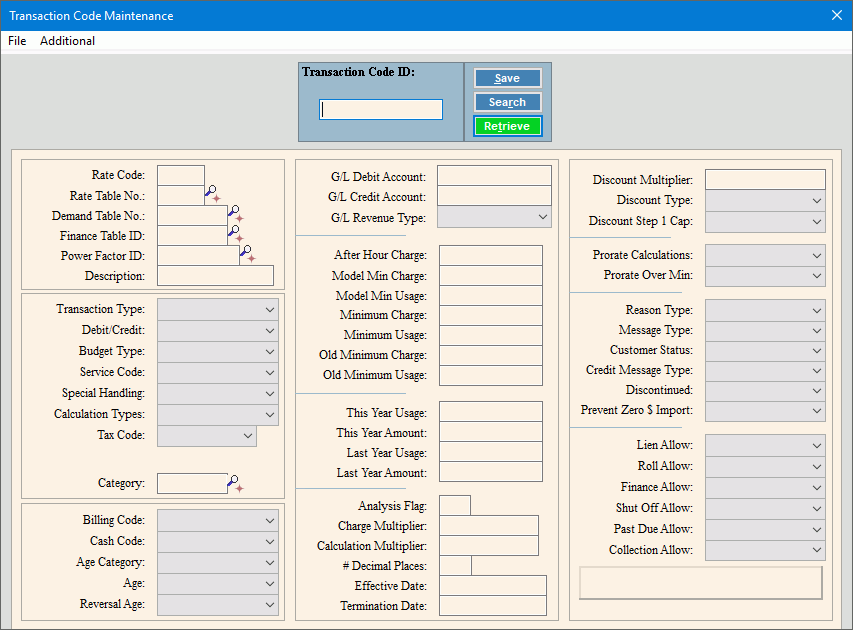Use Transaction Code Maintenance to maintain information about transaction
codes. Transaction codes determine how billing charges are generated,
whether to update the customer's account, and how payment transactions
will update the customer's account. A transaction code is assigned
to each individual billing or payment transaction.
2. Click File
Maintenance.
3. Click Code
Maintenance.
Transaction Code Maintenance Prompts
|
|
Enter
a unique identifier for the transaction code and click Retrieve
 , or press [ENTER]. (up to 10 characters) , or press [ENTER]. (up to 10 characters)
Or, to look for a transaction code,
click Search
 . .
Required
Tip:
If you are building a
new transaction code, New  displays near the transaction code ID. Default entries display
and the first field is highlighted
to let you know you can begin entering information.
displays near the transaction code ID. Default entries display
and the first field is highlighted
to let you know you can begin entering information. |

|
To
update the new or changed information, click Save or press [ENTER].
Keyboard
shortcut: [ALT + s] |
 CAUTION
CAUTION
To avoid losing data, you must save new
or changed records. |
|
Enter
an abbreviated description of the Transaction Code to be used
as the Rate Code. (1-4 characters) |
|
Enter
a valid Rate Table ID, if this is a billing transaction code requiring
a rate table. Otherwise, leave blank. (3.0 numeric)
Notes:
For
more information about usage calculations and Rate Tables,
see Rate Table
Maintenance. To
search for a Rate Table ID, click Search
 or press [CTRL + f]. or press [CTRL + f]. To
create a new Rate Table ID, click Fast
Access Maintenance or press [CTRL + o].
or press [CTRL + o]. |
|
Enter
a valid Demand Table ID, if this is a demand usage billing Transaction
Code where is set to Demand.
Otherwise, leave blank. (1-5 characters)
Notes:
|
|
Enter
a valid Finance Table ID, if transactions are eligible to be assessed
finance charges. Otherwise, leave blank. (5.0 numeric)
Notes:
To
search for a Finance Table ID, click Search
 or press [CTRL + f]. or press [CTRL + f]. To
create a new Finance Table ID, click Fast
Access Maintenance or press [CTRL + o].
or press [CTRL + o]. |
|
Enter
a valid Power Factor ID, if applicable. (5.0 numeric)
Notes:
To
search for a Power Factor ID, click Search
 or press [CTRL + f]. or press [CTRL + f]. To
create a Power Factor ID, click Fast
Access Maintenance or press [CTRL + o].
or press [CTRL + o]. |
|
Enter
a description for the transaction code. (up to 10 characters) |
|
To
set the transaction code for use during Bill
Entry, click Billing Entry
in the drop-down list.
To set the transaction code for use
during Cash
Receipt Entry, click Cash
Entry in the drop-down list.
Note:
An individual transaction code can not be assigned
to both Bill Entry and Cash Receipts Entry. |
|
To
determine whether the transaction code is a Debit or Credit, click
a choice in the drop-down list. |
|
To
determine how the transaction code should update the budget balances,
click a choice in the drop-down list.
Entry options:
Non-Budget - Transaction
amount updates the Budget - Transaction amount
updates the In Active - Pertains to
Cash Receipt transactions, transaction amount does not update
budget balances |
|
To
assign a defined Service Code to the transaction code, click a
choice in the drop-down list. |
|
If
the transaction code is used for unusual types of transactions,
click a Special Handling choice in the drop-down list.
Note:
If Special Handling is not required, set to
None.
Entry Options:
None - transactions do not
require special handling Deposit - transactions update
the Customer Deposit fields Lien - used to generate
lien transactions Non-AR - used to generate
transactions which do not update the customer's balances Use Prior Usage - used to
enter multiple transactions Demand
- used to generate billing transactions for customers
having Demand Meters Deposit Interest - used
to generate monthly deposit interest transactions Daily Interest - used to
generate cash receipts transactions Power
Factor I - used to calculate charge amounts from
entered KWH and KQH readings that are multiplied by a power
factor multiplier. This requires a power
factor table and is often used for flat calculation types Power
Factor II - used to calculate charge amounts from
entered KWH and KQH readings that are multiplied by another
type of power factor multiplier. This requires a power
factor table and
is often used for flat calculation types Power
Factor Usage I - used to calculate charge amounts from
entered usage amounts that are multiplied by a power factor
multiplier. This requires a power
factor table Power
Factor Usage II - used to calculate charge amounts from
entered usage amounts that are multiplied by another type
of power factor multiplier. This requires a power
factor table Enter Usage - used to generate a charge
by entering the usage Wtr
Usage Credit -
Used to generate a credit for seasonal usage for non-metered
connections Time
of Day - Used
to generate transactions where rates change during the day
and usage is recorded during peak, high-cost periods and during
off peak low-cost periods Skip
Meter Update - Used to
omit updating the Location Billing information Power
Factor III -Used for calculating
a charge based on a power factor. This is for and uses
KVA reads. Power factor is used as a multiplier times
the KVA to get the charge amount. If power factor is
less than the basis %, the basis % is used for the calculation
instead. The reading date for regular meters is maintained
so that the next bill transaction can use it as the previous
read date. Net Meter Usage - Used to
generate meter credits. Works similar to Use Prior Usage
in that the usage is not counted towards the customer's total
usage and consumption as the usage is for energy going back
into the grid from the customer. However the usage is
still tracked for the connection just like a regular meter. Zero
Prior Read - Used to zero
out incoming reads and generate the proper charges when used
with manual Bill Entry. |
|
To
indicate how billing transactions are calculated, click a choice
in the drop-down list.
Entry
Options:
1 – Table: The billing
transaction is calculated by using the usage entered and the
transaction code's rate table specified in the field. It also uses the
and
fields. 2 – Flat: This is
for pre-determined flat rate billing transactions. The
flat rate billing amount is maintained as the Transaction
Code's . 3 – Enter Charge: This
is for manually entered billing transactions where the amount
may differ with each bill. You can enter the billing
amount during Bill
Entry. 4 – Unit: This is
for unit multiplied billing transactions. The billing
transaction amount is calculated by multiplying the by the Transaction Code's
. 5 – Usage Unit: This
is for the Usage Unit type billing transactions. The
billing transaction amount is figured by first calculating
a unit by dividing the usage entered by the Transaction Code's
(if less than 1 but greater
than 0, a value of 1 is assumed). The resulting Unit
amount is then multiplied by the Transaction Code's to determine the billing transaction
amount. 6 – ERU: This is for
the Estimated Residential Unit type billing transactions.
The billing transaction amount is calculated by multiplying
the customer's service ERU/EDU
value by the Transaction Code's . 7 – Table II: The
billing transaction amount is calculated by using the usage
entered and the rate tables in a different method than Calculation
Type 1.
Rates are figured on the following basis: if consumption
is less than the , then charge
the Transaction Code's . If
consumption is greater than the Minimum Usage, then charge
the rate listed for the appropriate step for the consumption
in the . 8 - Progressive Table: The
billing transaction amount is calculated by using an interactive
progressive table and usage from another charge. 9
- Usage
Table: The billing
transaction amount is calculated using a value from a usage
table. Usage table calculation type is used to bill
a service or connection as usage equally each billing period,
when there is a component and not a meter. This can
be used for components
like street lights, private lights or demand charges. 10 - Flat Table: The
billing transaction amount is determined by using a flat table
method, where there is no stepping. The billing transaction
amount is determined by finding the level in the table that
matches the transaction usage and using the corresponding
charge amount. 11
- Compound Table: The
billing transaction amount is calculated for service connections
that are set to compound, either add or subtract. 12
- Usage Table Comparison : The
transaction code minimum charge amount is compared to a charge
amount calculated using the transaction code rate table. Which
ever value is greater is selected as the charge amount. This
calculation type can create customer charges that are an accumulation
of flat charges added to charges based on usage. In
this type the rate table can hold both the flat charge and
the usage multiplier. 13
- Table Unit Minimum: 14 - Flat Unit Table: The
billing transaction amount is determined by finding the appropriate
level in the Flat table that matches the customer's and using the corresponding charge
amount. 15
- Demand Float Step: The
demand float step is similar to a table calculation but the
rate table usage level 1 (only 1) is multiplied by the demand
usage, creating a new table. The new table is then used
in a table type calculation using the meter usage. This
transaction would be found on the demand profile, since both
the demand usage and meter usage must be a known factor in
the calculation. 16
- Item Unit: The
Item Unit Calculation Type will multiply the units entered
against the Minimum Charge of the transaction. Pro-Rate
will be used against the Minimum Amount if a Pro Rate Date
is entered. Final/New calculations will be used against
the Minimum Amount is necessary. Note:
This type is used for miscellaneous receivables types
of charges. 17
- Demand Full Float Demand Fill Float Step: This is similar to the table
calculation but the rate table usage levels are first multiplied
by the demand usage, creating a new table, and then used in
a table type calculation using the meter usage.
This transaction would be found on the demand profile, since
both the demand usage and meter usage must be a known factor
in the calculation. 18 - Table Unit Full 19 - Table Usage Minimum 20 - Table Seasonal: This
type is used for billing seasonal usage; where billing occurs
in May for minimum set usage. In October when the meter
is actually read, if the reading is over the billed amount
then bill for the extra usage. 21
- Per Unit Table: The
Per Unit Table type calculates the transaction amount based
on usage from a single connection that is used by several
units as in the case of a condominium building with multiple
units served by a single connection. 22
- Critical Peak: The
Critical Peak type calculates the transaction amount based
on time-of-use prices that are in effect except for certain
peak periods, when prices may reflect the costs of generating
and/or purchasing electricity at the wholesale level. 23
- Free Type: This
calculation type is used to enter notes as detail lines for
service billing miscellaneous receivables transactions.
Note: This type is
used for miscellaneous receivables.
24
- Wastewater Surcharge:
This calculation type is used for calculating a surcharge
from excess BOD (Biochemical Oxygen Demand), COD (Chemical
Oxygen Demand), and TSS (Total Suspended Solids).
Each customer/location/service can have limits defined for
these three values and then current values input for them,
as well as a charge for each of the three. A surcharge
is then calculated based on the usage. The usage
is converted from cubic feet to gallons, which is then multiplied
by the result of [((COD - CODLimit) * CODCharge) + ((BOD -
BODLimit) * BODCharge) + ((TSS - TSSLimit) * TSSCharge)]. An
additional charge multiplication can be done. 25
- Polynomial Usage: This
calculation type first
multiplies the usage by the transaction code calculation multiplier
and then, uses the rate table to get the co-efficient using
the following formula:
Min Charge + usage x rate1 + usage^2 x rate2 + usage^3 x rate3
26 - Location ERU Base: This
calculation type uses the Location ERU Base value on the location
billing and multiplies it by the transaction code calculation
multiplier (if it isn't zero) and then by the transaction
code charge multiplier (again, if it isn't zero). 27
- Location ERU: This
calculation type uses the Location ERU value on the location
billing and multiplies it by the transaction code calculation
multiplier (if it isn't zero) and then by the transaction
code charge multiplier (again, if it isn't zero). |
|
To
determine whether or not taxes should be calculated when the Transaction
Code is applied, click a choice in the drop-down list.
For more information on taxes, see
Assessing
Taxes for customers.
Entry
Options:
No
- Taxes are not calculated on the transaction amount Yes
- Taxes are calculated and added to the transaction amount Tax
Line - Taxes are calculated as a charge, print on the
Billing
Edit Journal as tax and update the general ledger as a
charge Tax
Item - Taxes are calculated as a charge, but update
the general ledger and history as a tax item Tax
Profile - Taxes are calculated using a Tax Profile
that contains the various tax rates that should be assessed
for the charges. Set up is required for Tax Profiles.
See Understanding
Tax Profiles Tax System. |
Tax Profile |
If
Tax Profile was
selected for the Tax Code setting, enter the Tax Profile ID for
assessing taxes when the Transaction code is used. |
|
Enter
a Category ID to assign to the transaction code, if applicable.
(up to 5 characters)
Notes:
To
search for a Category ID, click Search
 or press [CTRL + f]. or press [CTRL + f]. To
create a new Category ID, click Fast
Access Maintenance  or press [CTRL + o].
or press [CTRL + o]. |
|
To
assign a billing code to handle certain types of billing transactions,
if applicable, click a choice in the drop-down list.
Notes:
Billing
code is only available, if the transaction code's is set to Billing
Entry. If
the billing code is set to miscellaneous receivables, then
the calculation type is limited to 16 - Item Unit or 23 -
Free Type.
Options:
Not Active - Billing code
is not active, as this is a Cash Receipt type Transaction
Code. Default
- Normal billing transaction, no special or additional information
required to post the billing transaction. Adjustment
- Assigned to the default transaction code for adjustments
used during Adjustment
Entry. Descriptive transaction only. Does
not affect customer balances. PASNY
Adjustment - Special adjustment transaction code. Descriptive
transaction only. Does not affect customer balances. SOA
Adjustment - Descriptive transaction only. Does
not affect customer balances. Trade
Discount - Discount applied at the time of billing.
Note: A customer must be set up to receive this
type of discount. For more information, see Discounts
for Customers. Deposit
Apply - Applies the customer
deposit to their bill during the billing process. Deposit
Interest - Used to calculate
deposit interest for the customer (multiple methods available). Deposit
Interest Accumulated -
Used to apply any deposit interest the customer has accumulated
to their billing charges. Finance
Charge - Used to assess
finance charges to applicable customers during Finance
Charge Entry. Surcharge
- Used to recalculate the
billing transaction amount after it has been calculated. Used
during the Surcharge
Recalculation. Lien
- Used to generate lien
transactions, moving the customer's account receivable
balances to lien, if applicable. Lien
Cost - Used to generate
lien costs transactions for the cost of moving (cost of certified
mailers and postage, for example) the customer's delinquent
balances to lien. Lien
Interest - Used
to generate lien interest transactions for delinquent balances. Lien
Write-off - Used to generate
a lien write-off transaction. Lien
Interest Write-off - Used
to generate a lien interest write-off transaction. Unapplied
Credit - Not active. Reserved
for future use. Minimum
Bill Charge - Used to generate
a minimum charge with the following calculation: Minimum
Charge = - ( & ) Roll
- Used to generate roll
transactions, moving the customer's account receivable
balances to roll, if applicable. Roll
Cost - Used to generate
roll costs transactions for the cost of moving (cost of certified
mailers and postage, for example) the customer's delinquent
balances to roll. Roll
Interest - Used to generate
roll interest transactions for delinquent balances. Miscellaneous
Receivables - Used to generate
transactions for miscellaneous receivables Percentage
Calculation - Used to generate
a percentage of accumulated charge, using a calculated multiplier
X accumulated charge amount. Loan
- Help not available Loan
Principal - Help not available Loan
Interest - Help not available Fixed
Flat Customer Charge - Generates billing transaction
using the fixed flat amount maintained on a Customer User-definable
field
Note: This requires the Calculation
Type set to Flat
and a Customer User-definable field with value to be used
as fixed flat amount. Fixed
Usage - Help not available |
|
To
assign a Cash Code to handle special types of cash receipt transactions,
if applicable, click a choice in the drop-down list.
Note:
Cash Code is only active, if the Transaction Code's
is set to Cash
Entry.
Options:
Not
Active - Transaction Code Cash Code is not active,
as the
set to Billing Entry. Default
- Normal cash receipt transaction,
no special or additional information required to post the
cash receipt transaction. Finance
Charge - Used to generate
FC payment transactions and to apply the FC payment to the
customer FC balance. Adjustment
- Assigned to the default
adjustment transaction code used during Cash Receipts. Descriptive
transaction only. Does not affect customer balances. Term
Discount - Used to generate
a term discount transaction (a discount given at the time
of payment). Note: For
more information, see Discounts
for Customers. Abatement
- Used to generate an abatement
transaction that abates the customers account, as in the case
of town property. Deposit
- Used to generate Non-AR
type deposit transactions and to apply the deposit to the
customer's deposit balance. Un-applied
Credit - Specifies where
any over payment is applied during imports or auto distributions. Lien
- Used to generate a lien
payment transaction and post to the customer account. Lien
Cost - Used to generate
a lien cost payment transaction and post to the customer account. Lien
Interest - Used to generate
a lien interest payment transaction and post to the customer
account. Lien
Abatement - Used to generate
a lien abatement transaction to remove the lien from the customer
and set their balance to zero, as in the case of town property. Lien
Discount - Used to generate
a lien discount that is applied as a lien payment to the customer's
account. Lien
Refund - Used to generate
a lien refund transaction that is applied as a lien payment
to the customer's account. Lien
Adjustment - Used to generate
a lien adjustment transaction that is applied as a lien payment
to the customer's account. Roll
- Used to generate a roll
payment transaction and post to the customer account. Roll
Cost - Used to generate
a roll cost payment transaction and post to the customer account. Roll
Interest - Used to generate
a roll interest payment transaction and post to the customer
account. Loan
Principal - Used to generate
a loan payment transaction and post to the customer account. Loan
Interest - Used to generate
a loan interest payment transaction and post to the customer
account. Loan
Principal Credit - Help
not available Loan
Interest Credit - Help
not available Open
Item Interest Payment -
Used to generate an interest payment transaction that is applied
to an open item customer. Open
Item Interest Write-off -
Used to generate an interest write-off transaction that is
applied to an open item customer. |
|
To
specify the cash application for the Transaction Code, click a
choice in the drop-down list.
Note:
Generally, when you specify the Age
Category, the Age and Reversal Age fields are also set automatically. |
|
To
determine the default customer Age balance that the transaction
amount will update during the Cash
Receipts Post, click a choice in the drop-down list.
Tips:
|
|
To
determine the default Reversal Age balance that the transaction
amount will update during the Cash Receipts Post, click a choice
in the drop-down list.
Tips:
|
|
Enter
the primary general ledger debit account to be used when posting
entries for this Transaction Code to the general ledger journal
file, if applicable. (up to 20 characters) |
|
Enter
the primary general ledger credit account to be used when posting
entries for this Transaction Code to the general ledger journal
file, if applicable. (up to 20 characters) |
|
Enter
the After Hour Charge, if applicable. (7.2 numeric)
Note:
Generally, leave blank. |
|
If
you are preparing for a rate change, enter the new Model Minimum
Charge, if applicable. (6.2 numeric)
Otherwise, leave blank.
Tip:
For more information, see Rate
Modeling. |
|
If
you are preparing for a rate change, enter the new Model Minimum
Usage, if applicable. (10.0 numeric)
Otherwise, leave blank.
Tip:
For more information, see Rate
Modeling. |
|
Enter
the Minimum Charge for the Transaction Code, if applicable. (6.2
numeric)
Note:
The Minimum Charge field performs different functions
depending on how the Transaction Code's is set.
If
the Calculation Type is set to 2 for Flat Rate, enter the
flat rate amount as the Minimum Charge. If
the Calculation Type is set to 1, 6 or 7, enter the Minimum
Charge. If
the Calculation Type is set to 4, enter the Minimum Charge,
which will be multiplied by the to determine the billing transaction amount. If
the Calculation Type is set to 5, enter the Minimum Charge
which is multiplied by the Calculated Unit to determine the
billing transaction amount. |
|
Enter
the Minimum Usage for the minimum charge. (10.0 numeric)
Notes:
Generally,
any usage over the Minimum Usage will be applied to the Rate Table specified
in the Rate Table No. field. If
the Transaction Code's Calculation Type is set to Usage Unit,
the Minimum Usage becomes the divider in the unit calculation.
For more information, see . |
|
Displays
the Minimum Charge prior to the current Minimum Charge, if applicable.
(6.2 numeric)
Note:
The Old Minimum Charge field is updated by the and is used to calculate pro-rate
bills, if applicable. |
|
Displays
the Minimum Usage prior to the current Minimum Usage, if applicable.
(10.0 numeric)
Note:
The Old Minimum Usage is updated by the and is used to calculate pro-rate
bills, if applicable. |
Note:
The following four fields are generally for viewing only.
They are maintained by Edifice and under normal situations
you do not need to edit them. |
|
Displays
the accumulated usage for the transaction code so far this year.
(10.0 numeric)
Note:
This field is updated by Billing
Post. |
|
Displays
the accumulated dollar amount for services for the transaction
code so far this year. (8.2 numeric).
Note:
This field is updated by Billing
Post. |
|
Displays
the accumulated usage for the services for the transaction code
from the previous year. (10.0 numeric)
Note:
The transaction code's This Year Usage value is transferred
to this field during the Period
End Clear for Year End. |
|
Displays
the accumulated dollar amount for services for the transaction
code from the previous year (8.2 numeric).
Note:
The transaction code's This Year Amount value is
transferred to this field during the Period
End Clear for Year End. |
|
Leave
blank. This field is reserved for future use. |
|
Enter
the Charge Multiplier, if applicable. (7.7 numeric) |
|
Enter
the Calculation Multiplier, if applicable. (7.7 numeric) |
|
Note: Leave
blank. This field is reserved for future use. |
Effective Date |
Enter
the Effective Date, if applicable.
Note:
The Effective Date is sometimes used during Pro-rating.
For more information, . |
Termination Date |
Enter
the Termination Date, if applicable.
Note:
The Termination Date is sometimes used during Pro-rating.
For more information, . |
|
Enter
the Discount Multiplier or discount percent, if transactions are
eligible for a discount. (2.2 numeric)
Note:
For more information, see . |
|
To
specify the type of discount calculation to use, click a choice
in the drop-down list. |
|
To
specify a discount cap where the total charges or total usage
minus the discount amount should not be less than the minimum
charge or minimum usage, click Yes
in the drop-down list.
To specify that there is no cap for
a customer discount, click No
in the drop-down list. |
|
To
specify the type of prorate calculation for the Transaction Code,
click a choice in the drop-down list.
Entry Options:
Default -
Use the setting on the
Application Options record None - Prorating
is not allowed for the Transaction Code Quarterly -
Prorating is calculated on a quarterly basis Daily -
Prorating is calculated on a daily basis |
|
To
specify if prorating over the minimum usage or charge is allowed
when calculating new or final billing amounts, click a choice
in the drop-down list.
Entry Options:
Default -
Billing amounts are prorated by using the setting maintained on the Application
Options record Yes -
Billing amounts are prorated over the minimum No - Billing amounts
are not prorated
over the minimum |
|
To
specify the Reason Type, which determines if a must be given when the Transaction Code is used, click
a choice in the drop-down menu.
Entry
Options:
Default -
Does not prompt for a reason Requested -
Prompts for a reason, but you are not required to enter one Required -
Prompts for a reason. The operator must enter one to
complete the transaction On Force - Prompts
for a reason only if you are entering a forced
transaction |
|
To
specify the Message Type, which determines if a must be given when the Transaction Code is used, click
a choice in the drop-down menu.
Entry
Options:
Default -
Does not prompt for a message code Requested -
Prompts for a message code, but you are not required to enter
one Required -
Prompts for a message code that you must enter to complete
the transaction On Force - Prompts for a
message code only if you are entering a forced
transaction |
|
To
specify how the Transaction Code will update the customer's setting, click a choice in the drop-down list.
Tip:
If you do not want to update the customer's Status, set
the Transaction Code Customer Status to Default. |
|
To
specify the routine that will assign a message to the customer
account when a transaction with the transaction code is generated,
click the routine from the drop-down list.
Tip:
Credit Messages allow you to track and easily view
the types of activity the customer account has had. |
|
To
allow billing transactions to be entered for the Transaction Code,
click No in the drop-down
list.
To prevent billing transactions for
this Transaction Code from being entered because the Transaction
Code is discontinued, click Yes
in the drop-down list. |
|
If
you want to import customer transactions with a zero dollar amount,
set this field to No.
If you do not want to import customer
transactions with a zero dollar amount, set this field to Yes. |
Note:
The following options can change customer settings
that control certain processes. |
|
To
specify how the Transaction Code updates the customer setting, click a choice in the drop-down
list.
Entry Options:
Default-
Does not update the customer Lienable setting Yes
- Enables lien processing for the customer No
- Disables lien processing for the customer |
|
To
specify how the Transaction Code updates the customer setting, click a choice in the drop-down
list.
Entry Options:
Default-
Does not update the customer Allow Roll setting Yes
- Enables Roll processing for the customer No
- Disables Roll processing for the customer |
|
To
specify how the Transaction Code updates the customer setting, click a choice in
the drop-down list.
Entry
Options:
Default-
Does not update the customer Allow Finance Charges setting Yes
- Enables for
a customer No
- Disables finance charge processing for a customer |
|
To
specify how the Transaction Code updates the customer setting, click a choice in the drop-down
list.
Entry
Options:
Default-
Does not update the customer Allow Shut Off setting Yes
- Enables Shut Off processing for a customer No
- Disables Shut Off processing for a customer |
|
To
specify how the Transaction Code updates the customer setting, click a choice
in the drop-down list.
Entry
Options:
Default-
Does not update the customer Allow Past Due Delinquency setting Yes
- Enables Past Due processing for a customer No
- Disables Past Due processing for a customer |
|
To
specify how the Transaction Code updates the customer setting, click a choice in the drop-down
list.
Entry
Options:
Default-
Does not update the customer Allow Collection setting Yes
- Enables Collection processing for a customer No
- Disables Collection processing for a customer |
Editing a Transaction
Code |
 CAUTION: To avoid losing data,
you must save new or changed records. CAUTION: To avoid losing data,
you must save new or changed records.
1. Enter the to change and click Retrieve  ,
or press [ENTER]. ,
or press [ENTER].
Keyboard shortcut: [ALT
+ t]
Tip: If you do not know the Transaction Code ID, you
can click Search  to see a list of Transaction
Codes. to see a list of Transaction
Codes.
2. Position the pointer
to the information that you want to change
3.. Enter the data changes.
4. To complete the edit
process, click Save  , or press [ENTER]. , or press [ENTER].
Keyboard shortcut: [ALT
+ s] |
Deleting a Transaction
Code |
1.
Enter the and click Retrieve
 , or press
[ENTER]. , or press
[ENTER].
Keyboard shortcut: [ALT
+ t]
Tip: If you do not know the Transaction Code ID, you
can click Search  to see a list of Transaction
Codes. to see a list of Transaction
Codes.
2. Click File
from the menu,
and next click Delete.
Keyboard shortcut: [ALT]
[f] [d]
3. At the Delete prompt,
click Proceed to delete,
or click Cancel to cancel
the delete.
Example:
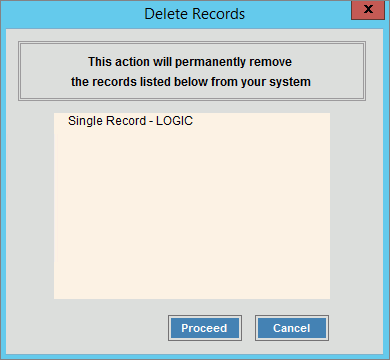
Note: After you click Proceed,
you will see the following message on the Status
Bar.
 |