Opening Scheduling Provider Maintenance, click More.
Or, click File Maintenance from the Menu Bar, and next click Scheduling Maintenance; then click Provider.
Or, use the keyboard shortcut: [ALT] [M] [p].
Creating a new Scheduling Provider, click More.
To create a new record choose one of these methods:
Enter the new Provider Code and click Retrieve
 ,
or press [ENTER] if
the button is in focus.
,
or press [ENTER] if
the button is in focus.
Keyboard shortcut: [ALT + t]Or, enter the new Provider Code and click File from the Menu Bar; next click New.
Keyboard shortcut: [ALT] [f] [n]
Tip: To indicate
that you are building a new Scheduling Provider, New ![]() displays near the Provider
Code. Default entries display and the first field is highlighted
to let you know you can begin entering information.
displays near the Provider
Code. Default entries display and the first field is highlighted
to let you know you can begin entering information.
Scheduling Provider Maintenance Prompts Tip: To see more information about a field, click the hyperlink for the field name. |
|
Enter
the unique code to be assigned to the scheduling provider.
(up to 4 characters) |
|
|
To update the new or changed information, click Save or press [ENTER] if the button is in focus. Keyboard shortcut: [ALT + s] |
To avoid losing data, you must save new or changed records. |
|
|
To view all of the existing Scheduling Providers, click Search. From the Search list you can select the record to change or delete. Keyboard shortcut: [ALT + r] |
|
To display an existing Scheduling Provider, enter the Provider Code and click Retrieve, or press [ENTER] if the button is in focus. Keyboard shortcut: [ALT + t] |
Enter the full professional name of the scheduling provider. (up to 40 characters) |
|
Enter an abbreviated name for the scheduling provider. (up to 8 characters) |
|
Enter
the predefined Specialty Code that describes the provider's
services. (up to 3 characters) Notes:
|
|
Leave blank. This field is reserved for future use. |
|
Enter the provider's malpractice insurance policy number, if applicable. (up to 25 characters) |
|
Enter the provider's malpractice insurance policy expiration date, if applicable. [mm/dd/yyyy, slashes (/) not necessary] |
|
Enter the dollar limit of malpractice insurance coverage the provider has, if applicable. (8.2 numeric) |
|
Enter the scheduling provider's license number to practice in their respective state, if applicable. (up to 25 characters) |
|
Enter the date the scheduling provider's state license expires, if applicable. [mm/dd/yyyy, slashes (/) not necessary] |
|
Enter the name of the office staff that is responsible for formatting the provider's schedule, if applicable. (up to 30 characters) |
|
PE Provider ID |
Enter the billing predefined Provider Code to be assigned to the scheduling provider, if applicable. (up to 4 characters) Notes:
|
To assign a display color to the scheduling provider, click a choice in the drop-down list. |
|
Displays the latest date the provider is available to in the schedule. Note: INSight automatically maintains this field. |
|
Displays the date the provider's schedule has been purged. The provider will not have any scheduling information available from this date back. Note: INSight automatically maintains this field. |
|
Editing an existing Scheduling Provider, click More.
![]() CAUTION: To avoid losing data, you must save new or changed
records.
CAUTION: To avoid losing data, you must save new or changed
records.
1. To display the record to
be changed, enter the Provider
Code and click Retrieve
![]() , or
press [ENTER] if the button
is in focus.
, or
press [ENTER] if the button
is in focus.
Keyboard shortcut: [ALT
+ t]
Tip: If you do not know the Provider Code, you can
click Search ![]() to see a list of Scheduling
Providers.
to see a list of Scheduling
Providers.
2. To position the pointer to the information that you want to change, press [TAB] or click the field using the mouse.
3. Enter the data changes.
4. To complete the edit process,
click Save ![]() , or press [ENTER]
if the button is in focus.
, or press [ENTER]
if the button is in focus.
Keyboard shortcut: [ALT
+ s]
Deleting an existing Scheduling Provider, click More.
1. To display the record to
be deleted, enter the Provider
Code and click Retrieve
![]() , or
press [ENTER] if the button
is in focus.
, or
press [ENTER] if the button
is in focus.
Keyboard shortcut: [ALT
+ t]
Tip: If you do not know the Provider Code, you can
click Search ![]() to see a list of Scheduling
Providers.
to see a list of Scheduling
Providers.
2. Click File
from the Menu Bar,
and next click Delete.
Keyboard shortcut: [ALT]
[f] [d]
3. At the Delete Records prompt,
click Proceed to delete
the record, or click Cancel
to escape from the delete routine.
Example:
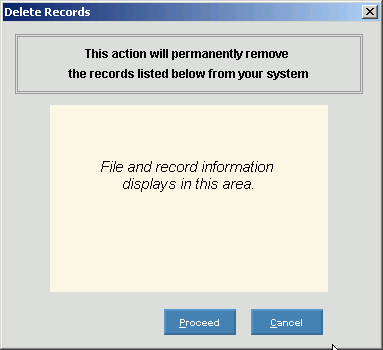
Note: After you click Proceed,
you will see the following message on the Status
Bar.
![]()