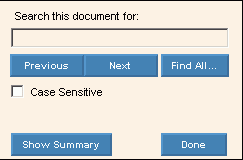Opening the Print View window for a specific report, click More.
1. Run a report.
Tip: For a list of specific report instructions see
the Reports Overview.
2. Fill in the options at the prompts.
3. Click Print
View ![]() for the printing
option. Or,
for the printing
option. Or,
4. Click View
Print ![]() for the printing
option.
for the printing
option.
Print View Window Example
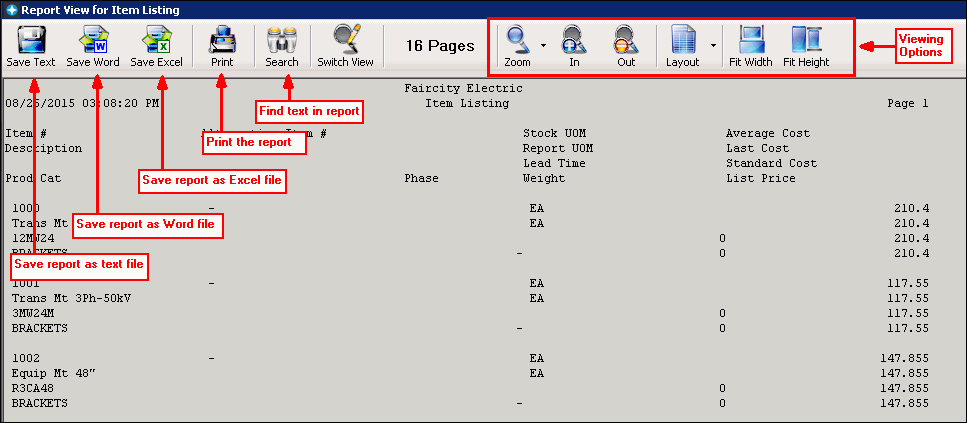
Using basic Print View report functions, click More.
The following table describes the basic Print View Report functions.
Basic Print View Report Functions |
|
To
send a displayed report to a printer, click Print
You will then see the Windows® Print dialog window for your default printer.
Tips:
|
|
You can "zoom in" to get a close-up view of your report or "zoom out" to see more of the page at a reduced size. You can fit the report into the entire page or select multiple pages to view within the window. Tips:
1.
Zoom In
2.
Zoom Out
3.
Zoom % drop-down
list 4.
Switch Report
View 5.
Page Columns
6.
Fit in Page
|
|
To
close the Print View window, click Close
Tips:
|
|
Using advanced Print View report functions, click More.
The following table describes the advanced Print View Report functions.
Advanced Print View Report Functions |
|
You can freeze the data on a report by saving it to a file. This function is useful to archive important data. Directions: 1. From the Menu
Bar, click Save a Report
2. Follow the normal Windows® save procedure:
|
|
Locate Data |
To
search for text in the report, click Find
Text in the Report |
Create a Word Document |
To create a Microsoft Word document from the report: 1. From the Menu
Bar, click Export to
Word 2. Follow the normal Windows® save procedure:
Tip: This can be handy if you want to change the heading or print a financial report on letterhead. |
Create an Excel Spreadsheet |
To create an Microsoft Excel spreadsheet from the report: 1. From the Menu
Bar, click Export to
Excel 2. Follow the normal Windows® save procedure:
Tip: This can be handy if you want to further manipulate the report data. |
Navigating within a displayed report, click More.
The following table describes the instructions for navigating within a report.
Navigating in a Report |
|
You can use the Find function to locate and highlight specific data in a report. To locate data in the report: 1. Click 2. Enter the data you want to find. 3. If you want the Find routine to be case-sensitive, click the Match Case box so a check mark appears. 4. To find data beyond the current pointer position, click the Next button. To find data before the pointer position, click the Previous button. 5. To cancel the search function, click the window Done button. Example:
Tip: The Find feature is useful for reprinting data stored in archived reports (reports saved to a file). For example, you can search for a name in some archived laser bills. Then you can highlight the bill in the file and reprint your selection. |
|
To quickly move the pointer to the bottom of the report, press [CTRL + END]. |
|
To quickly move the pointer to the top of the report, press [CTRL + HOME]. |
|
To move around within a report, you can use the Scroll bars. |
|

 - Incrementally shrink the report display size
- Incrementally shrink the report display size - Allows you to select
specific size to display the report
- Allows you to select
specific size to display the report - Allows you to toggle
the display between a print view mode and a screen view
mode
- Allows you to toggle
the display between a print view mode and a screen view
mode - Allows you to re-size the report
to display 2 columns
- Allows you to re-size the report
to display 2 columns - Expands the report to fit into
the entire window
- Expands the report to fit into
the entire window .
. . This
is handy if you want to find specific information quickly
and accurately. Enter the text to search and click
. This
is handy if you want to find specific information quickly
and accurately. Enter the text to search and click
 .
.