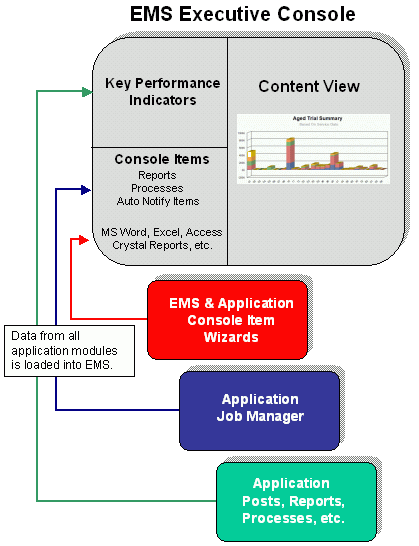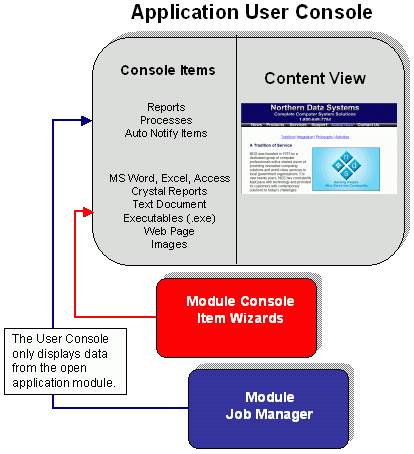Definitions
Action Console
A console available in most applications, which is used to keep track of actions such as phone calls, meetings, and "to-do" items. Includes a "tickler" feature for application-specific items, such as overdue accounts.
See also: Console
Alert
An option for a job that flags the system to send an email when the job is run.
See also: Job Manager
[ALT]
A special key on your keyboard that is used in conjunction with other keys to quickly perform a function.
Example: To open Print View, press [ALT] [f] [e] [v].
See also: Keyboard Shortcuts
Application
Examples: Edifice, Invision, INSight
See also: Module
Auto Notify Item
A special console item that lets you set up notifications and alerts for certain functions performed. For example, if a certain field is maintained by a wizard, such as an account name, you can set up the system to automatically send an email and add an item to the Console Items Panel whenever the account name is changed by a wizard.
Tips:
-
The functions that are eligible for Auto Notify are predefined in the software.
-
To set up the auto notify items for the consoles and to add email alerts, use the Job Manager Wizard.
An electronic copy of programs or files stored separately from the original.
Browser
A software package that enables you to display and interact with documents (pages) hosted by web servers on the Internet. Popular browsers include Microsoft Internet Explorer, Netscape Browser, and Mozilla Firefox.
Tip: Do not confuse the term browser with search engine. A search engine, such as Google or Yahoo!, works within the framework of a browser to help you find information the Internet.
Button
An image that is clicked to perform an operation. Buttons sometimes appear raised when inactive and sunken (or depressed) when activated.
Examples: ![]() ,
, ![]()
Tip: If a button appears focused, outlined like the first Save button below, you can automatically click the button simply by pressing [ENTER].
![]() Focused
Focused
![]() Not focused
Not focused
See also: Icon
Button Bar
See Toolbar.
Character-Based
A text-only interface that only allows systematic keyboard entries.
Tip: Many of the NDS application modules operate in two versions, character-based and GUI-based.
See also: GUI
Choose
To position the pointer over an item, and then click the mouse button.
See also: Select
Click
To press the left mouse button once.
See also: Double-Click and Right-Click
Console
A program that is a portal into your applications, giving you access to your to-do list, favorite documents and reports, job scheduling, and the ability to monitor key performance indicators (KPIs).
See Also: Action Console, Executive Console, Job Console, Schedule Console, User Console, Workflow Console
Console Item
A favorite file that appears in the Console Items Panel of the Executive Console and User Console. Console items include word processing documents, spreadsheets, data bases, Crystal Reports, and reports from your NDS software applications.
![]() Important: Certain console items, such as Word documents, are copied from their original location to the EMS server location. When you edit the file from a console, you are not editing the original version; instead, your modifications appear only in the copied version.
Important: Certain console items, such as Word documents, are copied from their original location to the EMS server location. When you edit the file from a console, you are not editing the original version; instead, your modifications appear only in the copied version.
Tip: To maintain information about the items on the consoles, use the Console Item Wizards for your favorite files and the Job Console for NDS application reports and processes.
Console Items Panel
A panel in the Executive Console and the User Console that contains a list of favorite console items.
Tips: The Executive Console shows items from all NDS application modules. In contrast, the User Console shows only the items for the currently opened module.
Content View Panel
A panel in the Executive Console and the User Console that displays a key performance indicator or a favorite console item, such as a Crystal Report, text document, or web page.
Context-Sensitive Help
A type of Help built into the software that displays information related to a particular field or function in use.
See also: Field-Level Help, Form-Level Help
[CTRL]
A special key on your keyboard that is used in conjunction with other keys to quickly perform a function.
Example: To clear data, press [CTRL + x].
See also: Keyboard Shortcuts
A level of help that displays basic information about entering data in a specific field, such as data type (alpha or numeric) and field length.
Tip: You can toggle the cue cards off and on by clicking Cue Card ![]() on the Toolbar.
on the Toolbar.
See also: WebHelp, Tool Tips, Context-Sensitive Help
Data
Default
A pre-loaded setting or value for a field that is displayed in the field to save data entry time. You can override the default value, if needed.
Desktop
The main screen that contains icons for all of the NDS modules. The desktop includes the Windows Start ![]() button, Taskbar and optional icons for programs. It is usually the area displayed after your computer starts up.
button, Taskbar and optional icons for programs. It is usually the area displayed after your computer starts up.
Tip: For more information, see the Windows Terminology topic.
See also: NDS Desktop
De-select
To remove or clear a checkmark from a check box, thus preventing a function from being performed.
Dialog Box
A small window that prompts for information or parameters for the operation being performed.
See also: Prompt
Double-Click
To press the left mouse button twice in rapid succession.
See also: Click and Right-Click
Drag
To move the mouse while holding the left mouse button down. Dragging moves windows from one location on the screen to another.
Also called: Drag and Drop
Email Profile
A special file that contains several preset parameters about a user and activates the email features within a module.
Tip: For more information, contact NDS Technical Support.
Enter
[ENTER]
1. Without brackets, refers to typing data into a field.
2. In brackets, refers to the [ENTER] key on the keyboard. You usually press [ENTER] when ready to perform a function, such as saving a record.
Tip: If a button appears focused, outlined like the first Save button below, you can automatically click the button simply by pressing [ENTER].
![]() Focused
Focused
![]() Not focused
Not focused
[ESC]
A special key on your keyboard that is used to escape from the current function. [ESC] usually closes the active window.
Executable File (*.exe)
A PC program identified by the .exe suffix. You can run an executable file by opening it.
Tip: You can add a favorite executable file, such as the Microsoft Calculator, to the Executive Console and the User Console.
Example: calc.exe (Microsoft Calculator)
Executive Console
A console in the Executive Management System (EMS), which is used to monitor your business activities, analyze key performance indicators, and to launch favorite documents and reports. The Executive Console contains three major areas, the Key Performance Indicators Panel, the Console Items Panel for favorite files, and the Content View Panel for displaying data and charts.
Tips:
-
The Executive Console shows items from all application modules, including the General Ledger. In contrast, the similar User Console in an NDS application only shows items from the open module.
-
To add items to the Executive Console, use the Console Item Wizards for favorite files and the Job Console for application reports and processes.
-
You can not use the Executive Console within an NDS application. It is only available in EMS.
-
To see a diagram of the Executive Console, click More.
See also: Console
Fast Access Maintenance
A file maintenance window, which is accessible directly from a data field in order to review, edit or create a record for that field.
Directions: Click the star icon next to a data field ![]() .
.
Keyboard shortcut: [CTRL + o]
Tip: This is commonly used for a data field that is a code.
Fast Access Toolbar
A small floating toolbar containing buttons for quickly launching or switching to related programs and functions.
To display a Fast Access Toolbar, select the appropriate menu option.
Example:
![]()
Field
A segment of a record pertaining to a specific data element. There are multiple fields within a record. You can enter or modify the data within one or more fields in a window.
Tip: Spreadsheet programs, such as Microsoft Excel, often refer to fields as columns.
Example: Customer Name is a field within the Customer Master record.
A type of help that displays the specific WebHelp topic for the field in which you are working.
See also: Form-Level Help
File
Example: The Customer Master file contains a separate record for each customer.
Focus
Describes a button, field, or other area that is active. If you tab to a button or a field, it is in focus.
Tip: If a button appears focused, outlined like the first Save button below, you can automatically click the button simply by pressing [ENTER].
![]() Focused
Focused
![]() Not focused
Not focused
Form
A window containing fields in which you enter data.
A type of help that displays the specific WebHelp topic for the form (or window) in which you are working.
See also: Field-Level Help
A sequence of 12 special keys that usually reside in the top row of your keyboard. They provide a quick method for running pre-defined functions. In some modules, you can change the operation performed by a function key by modifying the System Parameters.
Example: [F1], [ F2], [ F3]
GUI
Graphical User Interface. Pronounced GOO-ee.
GUI is a graphical interface where you can interact with the program using both the keyboard and the mouse for point-and-click operations. GUI is recognizable by its colored windows containing text and representations of buttons, icons, and other images or pictures.
Tip: Many of the application modules operate in two versions, character-based and GUI-based.
See also: Character-Based
Hard Copy
A printed copy, especially of the output of a computer or word processor.
Help
Generally refers to any online documentation that describes how to use the software. For more information, refer to Levels of Help.
See also: WebHelp, Tool Tips, Field-Level Help, Form-Level Help, Context-Sensitive Help
Highlight
1. verb: To mark text so that it becomes selected.
2. noun: Color or intensity change to bring attention to an area on the screen.
Tip: Highlighting can take the form of...
-
Changed background color, which surrounds a block of text.
-
Changed button color when hovering over the button with the pointer.
HTML
Hypertext Markup Language, a markup language used to structure text and multimedia documents and to set up hypertext links between documents, used extensively on the Internet.
See also: XML
HTTP
Hypertext Transfer Protocol. A protocol used to request and transmit files, especially web pages and web page components, over the Internet or other computer network. The HTTP address is the Internet address.
Tip: HTTP:// is usually the prefix to an Internet address. Most browsers enter HTTP:// for you automatically.
See also: URL
Specially activated pictures or text that you can click to instantly display the information you need.
Tips:
-
When the mouse pointer passes over a hyperlink, it changes to a hand shape
 .
. -
Text with a hyperlink usually is underlined and blue. Click here for an example.
-
After you have visited a page for a specific hyperlink, the text usually turns purple.
Also called: jump, link, hypertext, hot spot, hot link, or shortcut
A graphical representation of an object that a user can select and open, such as a folder, document, or program.
Examples: ![]() My Computer,
My Computer, ![]() Print
Print
See also: Button
Internet
An interconnected system of networks that connects computers around the world via the TCP/IP protocol.
Also called: World Wide Web
Internet Address
The address of a web page on the Internet.
Also called: URL
Internet Explorer
The Microsoft application used to browse the Internet (or an internal intranet), which displays HTML based documents and graphics.
Tip: WebHelp runs within a browser such as Microsoft Internet Explorer.
See also: Browser
Job
A general term for any application function, including reports, processes, utilities, and auto notify items.
Tip: You can manipulate jobs by adding them to the consoles and by scheduling them to be run at a later time.
Job Console
The Job Console is a portal for managing the jobs in your application. The Job Console lists the eligible reports, processes, and auto notify items within an application module. You can use the Job Console to launch the Job Manager and the Job Scheduler.
Tip: You can not use the Job Console within EMS. It is only available in an NDS application.
See also: Console
Job Manager
The job manager performs the following functions:
-
Sets up jobs to appear on the Executive Console and the module's User Console.
-
Sets up email alerts.
-
Schedules jobs to be run in the background.
Tip: You can not use the Job Console within EMS. It is only available in an NDS application.
Job Scheduler
The Job Scheduler provides the means to manage jobs on the schedules to run in the background.
Tip: You can not use the Job Scheduler within EMS. It is only available in an NDS application.
JPEG
Joint Photographics Experts Group. Pronounced JAY-peg.
JPEG is a type of graphic used for storing images in some software modules. The JPEG file is recognized by the file name extensions .jpg or .jpeg.
Key
1. noun: A number, letter, symbol, or special function key on the computer keyboard.
2. verb: To type or enter data into a field.
3. noun: The field of information that is used to uniquely access records in a file.
Example: The Account Number is the key to the Customer Master file.
Key Performance Indicators (KPI)
Quantifiable metrics, both financial and non-financial, used to assess the present state of the business and to prescribe a course of action.
Tip: Use the Executive Console to monitor your KPIs.
Keyboard entries that quickly open or perform certain functions.
Example: [ALT] [f]
Also called: hot keys or shortcut keys
Log On
1. To launch an NDS software module, which requires your User ID and possibly a password.
2. To gain access to a computer system by entering a name and password or other appropriate commands. This also requires the User ID.
A series of menu selections, keystrokes and/or commands that have been recorded and assigned a name or keystroke combination. When the macro name is called or the macro key combination is pressed, the steps in the macro are executed from beginning to end.
Contains multiple menus that "drop-down" when you click the menu name. The Menu Bar is usually located near the top of the window, below the Title Bar.
Menu Examples: Files, View, Images, Windows
Tip: For more information, see the Windows Terminology topic.
See also: Status Bar, Taskbar, Title Bar, Toolbar
Module
A module is a group of programs within an application that work together within a specific business area.
Examples:
-
Edifice module: Utility Billing Workbench
-
Invision modules: Payroll Workbench, Assessing Workbench, Cash Receipts Workbench
See also: Application
Navigation Pane
The Navigation Pane is the left side of the WebHelp window and contains tabs for the Table of Contents, Index and Search.
Tip: To show and hide the Navigation Pane, click
Show Table of Contents ![]() or
or
Hide Table of Contents ![]() .
.
See also: Viewing Pane
NDS
NDS Desktop
See: Desktop
A number for each person or group of people used for Sign On security.
See also: User ID, User Number
Panel
An area within a window, which usually can not be resized or moved.
Tip: For more information, see the Windows Terminology topic.
Pop-Up
A help topic that appears in a smaller window on top of an existing topic, when you click the hyperlink for the pop-up. It is usually used for additional information, such as a field definition.
Tip: To close a pop-up, simply click once anywhere on the screen.
Also called: Popup
Position
Post
A procedure that processes transactions to update the module's database. Sometimes posts are run daily, weekly, or monthly.
A program function that performs operations that require only minimal interaction with the user. A process may take several minutes when accessing large files.
Tip: You can monitor the progress of a process using Process Control Options.
Prompt
The statements or questions that appear on the screen as the system runs.
Example: The Printing Options dialog box prompts for the printer identification number.
See also: Dialog Box
A question or request for information asked to a database. A query needs to be set up and executed in order to generate information that will then be passed on to report generator.
Quick Launch Toolbar
Contains buttons for launching various programs. It usually appears next to the Windows Start ![]() button.
button.
Tip: For more information, see the Windows Terminology topic.
See also: Desktop, Taskbar, System Tray
Record
A group of related fields within a file. Also referred to a Table.
Tip: Spreadsheet programs, such as Microsoft Excel, often refer to records as rows.
Example: Account Number, Customer Name, and Owner Name are fields within the Customer Master record or table. There is a unique Customer Master record for each customer in the Customer Master file.
Right-Click
To press the right mouse button once, usually to display a shortcut menu.
See also: Click and Double-Click
Schedule Console
The Schedule Console displays a list of the Schedule IDs, which contain groups of jobs that run in the background. From here you can launch the Schedule Manager to maintain the jobs on a schedule.
Tip: You can not use the Schedule Console within EMS. It is only available in an NDS application module.
See also: Console
Schedule Manager
Schedules jobs to automatically run in the background at specified times - daily, weekly, or monthly.
Tip: You can not use the Schedule Manager within EMS. It is only available in an NDS application module.
Screen
The entire monitor screen that contains the Desktop, Start ![]() button, Quick Launch Toolbar, and Taskbar.
button, Quick Launch Toolbar, and Taskbar.
Tip: For a description of all of the parts of a screen, see the Window Terminology topic.
Scroll
To view information that does not currently fit in the displayed window by rolling up, down, left, or right.
Methods:
-
Click on the arrow at either end of the vertical or horizontal scroll bar.
-
Or, drag the scroll button on the scroll bar.
-
Or, rotate the scroll wheel on a specially equipped mouse device.
Select
1. To click a check box so that a checkmark appears, thus preventing a function from being performed.
2. To position the pointer over an item and click it by pressing the mouse button.
3. To highlight text.
Server
A computer that provides access to shared files and printers for client systems on a computer network.
Displays a pop-up menu when you click the right mouse button (right-click).
Status Bar
Displays informational and error messages about the current function. The Status Bar appears at the bottom of the module window.
Tip: For more information, see the Windows Terminology topic.
Fields that can be set to customize the operation of the module for your office. System parameters are set during installation; however, these features can be changed by your System Administrator as required.
System Tray
An area of the Taskbar that contains the clock and icons with information about special active functions.
Tip: For more information, see the Windows Terminology topic.
See also: Taskbar, Quick Launch Toolbar
Tab
A clickable projection that looks like a file folder tab and allows you to change the panel displayed within a window.
Taskbar
Displays buttons that represent windows for programs that are currently running.
Tips:
-
The Taskbar usually appears at the bottom of the desktop, and contains the Windows Start
 button.
button. -
Your computer may be configured to hide the Taskbar when not in use.
-
For more information, see the Windows Terminology topic.
See also: Menu Bar, Status Bar, Title Bar, Toolbar, System Tray
Title Bar
Appears at the top of a window and usually displays the program or function name.
Tips:
-
In the main module window, the Menu Bar and Toolbar usually appear below the Title Bar.
-
For more information, see the Windows Terminology topic.
See also: Menu Bar, Status Bar, Taskbar, Toolbar
A type of help that displays a single-line description when the pointer hovers over a field or button.
See also: WebHelp, Field-Level Help, Form-Level Help, Context-Sensitive Help
Usually appears near the top of the Internet Explorer window and contains a group of buttons for functions commonly used within the module. The Toolbar is usually located below the Menu Bar. Also called Button Bar.
Tip: For more information, see the Windows Terminology topic.
Example Buttons on the Toolbar:
Save ![]() , Search
, Search ![]() , and Clear
, and Clear ![]() .
.
See also: Menu Bar, Status Bar, Taskbar, Title Bar
Type
1. verb: To press a key or series of keys on the keyboard.
2. verb: To enter data.
3. noun: A field that categorizes data, such as the Console Item Type.
URL
Uniform Resource Locator. The address of a web page on the Internet.
Also called: Internet address, web site address, HTTP address
User Console
A console that provides access to your favorite files, such as word documents, spreadsheets, data bases, Crystal Reports, and application reports.
Tips:
-
The User Console only shows items from the open module. In contrast, the Executive Console shows items from all application modules, including the General Ledger.
-
To add items to the console, use the Console Item Wizards for favorite files and the Job Console for application reports and processes.
-
You can not use the User Console within EMS. It is only available in an NDS application module.
-
To see a diagram of the User Console, click More.
See also: Console
The code that you enter when you log onto the NDS software. Each person has a unique User ID.
See also: User Number, Operator Number
A unique number automatically associated with each User ID. The User Number is stored in some files, displayed in some windows, and printed on some reports.
See also: User ID, Operator Number
User Profile
A special file that contains several preset parameters for a user, including their NDS User ID, default printers, passwords, and other module-specific information.
Tip: For more information, contact NDS Technical Support.
Viewing Pane
The right side of the WebHelp window containing the topic of information.
See also: Navigation Pane
An online Help system that operates within an Internet browser application such as Internet Explorer. WebHelp is a type of HTML help that operates on multiple platforms including UNIX, and Windows.
Also called: Web Manual, Web Help (two words)
See also: Help, Cue Cards, Tool Tips, Field-Level Help, Form-Level Help, Context-Sensitive Help
Window
A bordered area within a screen that can be resized and closed independently of other windows on the screen.
Tip: For a description of all of the parts of a window, see the Window Terminology topic.
Windows®
Wizard
An interactive assistance routine that guides the user through a complex task. Wizards are often implemented as a sequence of prompts through which the user can move forward and backward, filling in the details required.
Example: ![]() Wizard Button
Wizard Button
WWW
XML
Extensible Markup Language, a subset of SGML that is even richer than HTML. XML provides the easy interchange of documents on the Internet.
Tip: Certain reports have the option to generate the data in the XML format, which provides flexibility for formatting the report.