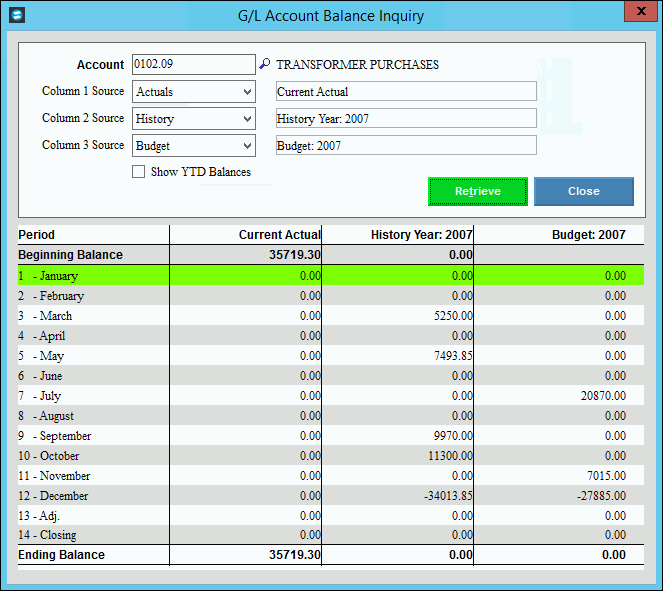
Account Balance Inquiry - Overview
Use the Account Balance Inquiry to review period balances for a selected G/L Account Number and compare it to actual, history and budget period amounts if desired. The Inquiry includes three comparison columns that you select with each column row representing a Period. This allows you to compare up to three different data sources at a time to the Account Number's period balances.
Tip: The comparison of data sources is also available in a similar format during Budget Maintenance.
Directions:
To open click Daily Work from
the Menu and then click Account Balance Inquiry.
Tip: Or, use the keyboard
shortcut: [ALT] [a] [q] [a].
Account Balance Inquiry Window Example:
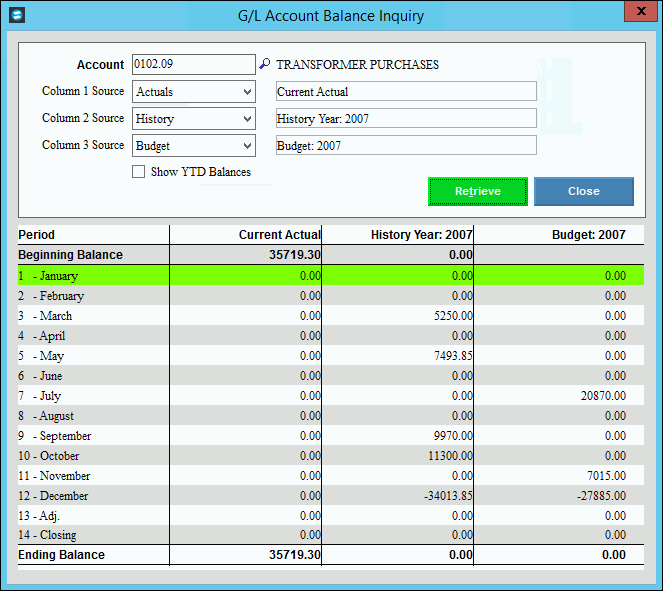
Account Balance Inquiry - Detail Window Prompts
|
|
Summary Steps |
To view the period balances for an account: 1. Enter the Account
Number that you want to display. 2. Select the Source Options for each column. 3. Click Retrieve
|
Enter the Account Number that you want to display. (format varies) Tip:
To Search for
the Account, click Search |
|
Displays the Account Description for your reference. |
|
Use the Columns Source 1-3 to specify the source data to display in the columns for comparison. For each column, you can specify one of three sources of data including actuals, history, or a budget. You can mix and match the sources as desired; for example, you can display three different budgets in the comparison columns. |
|
In the drop-down list, click the option for the data source that you want to display in the first comparison column. (predefined) Options:
Tip: The description of the column displays next to the Column Option. |
|
In the drop-down list, click the option for the data source that you want to display in the second comparison column. (predefined) Tip: The description of the column displays next to the Column Option. |
|
In the drop-down list, click the option for the data source that you want to display in the third comparison column. (predefined) Tip: The description of the column displays next to the Column Option. |
|
History Year |
If you specify History for a Column Option, at the prompt you must enter the Fiscal Year that you want to display and then press [ENTER]. (CCYY) |
If you specify Budget for a Column Option, at the prompt you must enter the Budget Name that you want to display and then press [ENTER]. (up to 5 characters) Tip:
If you do not know the Budget Name, click Search
|
|
Show YTD Balances |
To specify if you want to display YTD Balances for actuals:
|
|
To load the source data for the specified Account Number, click Retrieve. Keyboard shortcut: [ALT + t] |
Account Inquiry Display |
|
Information |
Period - The Period column displays the Period Number and Period Description in each row. Column 1 - Displays
the amounts for the source data selected above. Column 2 - Displays the amounts for the source data selected above. Column 3 - Displays the amounts for the source data selected above. Beginning Balance - Each column displays the Beginning Balance for the account. Ending Balance - Each column displays the Ending Balance for the account. |