 on the Toolbar.
on the Toolbar.Executive Console
The Executive Console allows you to go paperless with reporting as well as offering a way to save and archive electronic copies of a report each time it is run. When you need the information you can retrieve the report and view it. In addition, there is a report history button or report history menu item on individual reports so that you can quickly see previous snapshots of the report.
Use the date range function to zero in on the reports for the time period you want - you can even pinpoint a specific day. The resulting list of reports displays in a grid view, showing the name of the report, the user who ran the report and the date and time it was run. The report list can be sorted, filtered and grouped so that you only see the desired reports/printouts making it easy to find what you need. A right-click menu offers options for displaying the report and for viewing the parameters selected when the report was run.
Executive Console allows you to:
View previously run reports quickly and easily
Information on demand and at your fingertips when you need it
Audit details of who called for the report and when
Electronically stored reports reduces the need for paper and physical storage space
Reports are backed up, keeping data secure
If the report printer stops while printing, you have an electronic copy
Notes:
Individual reports are set to automatically archive to the Reports table in the database. (Create Report option in Function Maintenance to Yes).
When a report is archived in the Executive Console, it only saves the data. Any special formatting done while viewing the report during Print View is not saved.
Directions:
To open:
Click Executive
Console  on the Toolbar.
on the Toolbar.
Or, to view a specific report, open
the report screen and click Report History
 or use the Report
History menu selection.
or use the Report
History menu selection.
Executive Console Report History Window Example:
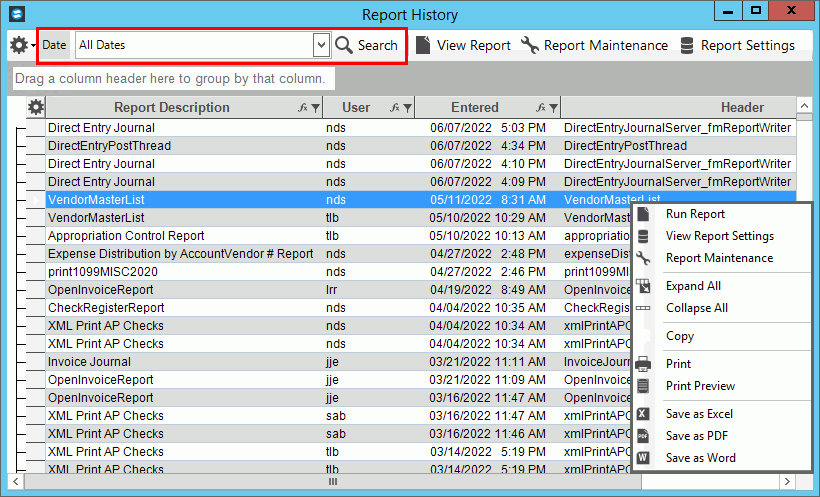
Executive Console Prompts |
|
Viewing a Report
|
|
|
To view a report: 1. Choose the date range
and click Search 2. Reports are listed with the run date, time stamp and ID of the user who called for the report. 3. The list can be sorted, filtered and grouped as explained below.
|
Organize Report List |
|
Sort |
To sort the list, simply click any column heading. To sort in reverse order, click the column heading a second time. For example, you can sort the list by Report Description or Entered Date. |
Filters |
To
limit the reports to those that meet certain criteria, click Filter Note: Advanced filtering options are available by clicking Text Filters. |
Viewing/Printing a Report |
Double-click
a report to display it in the Print View
window or click to highlight the report and then click View
Report |
Viewing Report Settings |
If you want
to see the settings that were used to run the report, from the
report list right-click the desired report and select View
Report Settings or click Report
Settings |
|
To view the executive console functions for the report, click Report Maintenance. Note: For more information, see Executive Console - Function Maintenance. |
Right-click Menu
|
The report grid offers right-click options for printing, exporting and saving the report information. These functions can be handy for further manipulating or formatting the data or sending copies to coworkers.
Report List Printing & Exporting right-click options:
|