Management Reports Designer - Preview Tab
Use the Preview tab to view an individual report or a group of reports. In addition, you can print the reports and there are options to save the information as a Microsoft Excel, Microsoft Word or text file.
Directions:
To display the Management Reports Designer - Preview Tab area, click
Management Reports drop-down
list and then, click to select the name of the desired report. Click
Preview ![]() .
.
Preview Tab of Management Reports Designer Window Example:
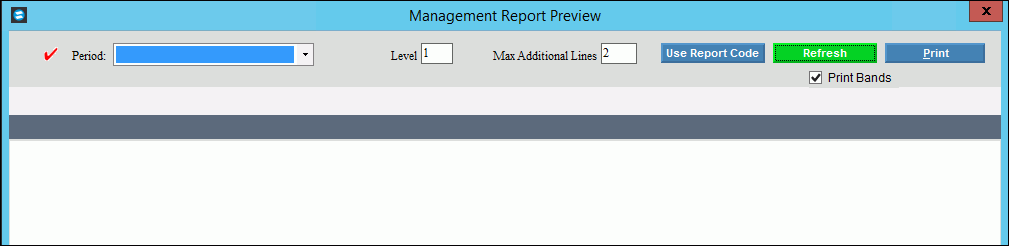
Preview Tab Prompts
|
|
To select a period to report, click a choice in the drop-down list and the report displays. |
|
Level |
To limit the amount of information to display for the report, enter the level to start printing information. |
Max Additional Lines |
Enter the number of additional lines to include after a subtotal, if desired. |
Print Bands |
To print
color bands across the page (similar to green bar paper), click
to check Print Bands box. Tip: Print bands may make it easier to read the report. |
|
To run a group of reports together, click Use Report Code. For directions, see Report Code step below. |
|
To generate the report in Print View, click Print. |
|
To re-display the report with the most current information, click Refresh. |
Report
Code Step |
|
|
After selecting report code, the following window displays:
|
Report Code |
Enter the report code assigned to the group. The reports for the group display. |
|
To change the order that the reports are listed in the group and will display, click:
|
|
To hide a specific report from the group, click to highlight the report name and click Hide/Show. To re-display a specific report, click to highlight the report name and then click Hide/Show. |
|
To close the report code window and return to the preview window, click Close. |