Opening the Payroll Check Register, click More.
-
Click Payroll from the Menu Bar.
-
Click Daily Work.
-
Click Payroll Check Register.
Or, use the keyboard shortcut: [ALT] [p] [d] [r].
Payroll Check Register Window Example:
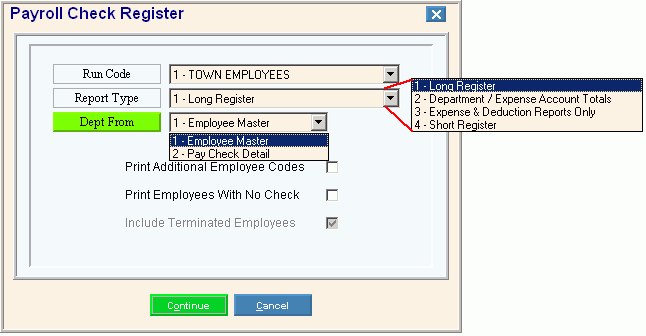
Report Writer Window Example:
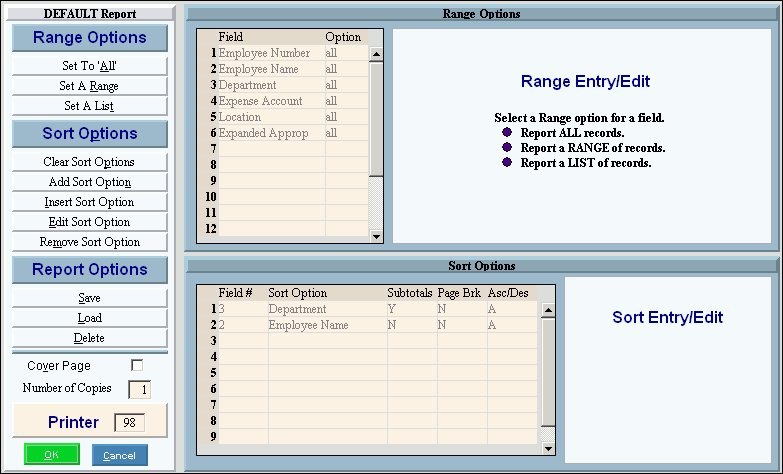
Expense and Deduction Reports Window Example:
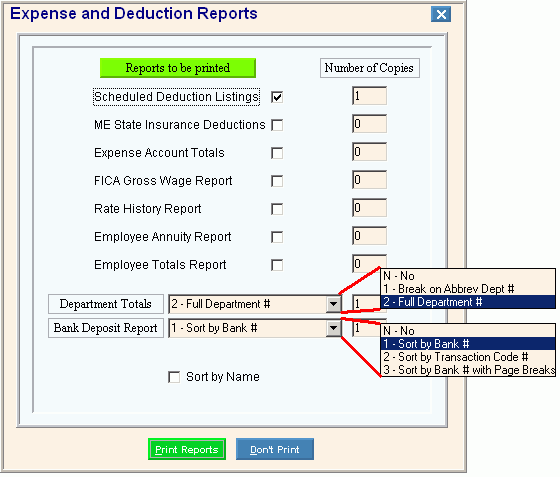
Choosing the selections at the prompt window, click More.
Procedure:
-
Fill in the first prompt, the Payroll Check Register window, which is described below.
-
Click Continue
 to display the Report Writer.
to display the Report Writer. -
Review the second prompt, the Report Writer window, and make changes, if applicable.
Tips: -
To send the reports to the Print View window, enter the appropriate Printer Number (usually 5).
-
For more information, refer to the Report Writer Overview.
-
Click OK
 to display the prompts for the Expense and Deductions reports.
to display the prompts for the Expense and Deductions reports. -
Fill in the third prompt, the Expense and Deduction Reports window, which is described below.
-
Click Print Reports
 to run the reports.
to run the reports.
|
Payroll Check Register Prompts - All Windows Tip: To see more information about a field, click the hyperlink for the field name. |
|
|
1. Payroll Check Register Prompts Window |
|
|
Click the appropriate Run Code in the drop-down list. Tips:
|
|
|
Report Type |
Click one of the following report types in the drop-down list.
|
|
Dept From |
Click one of the following options in the drop-down list to determine which files to use for retrieval of the Department Number.
|
|
Print Additional Employee Codes |
Select this option to include the following fields in the long check register: |
|
Print Employees with No Check |
Select this option to include employees who have no check in the long check register. Tip: NO CHECK appears next to the appropriate employee names on the report. |
|
Include Terminated Employees |
Select this option to include terminated employees in the long check register. Tips:
|
|
|
To complete the prompt and to move onto the Report Writer window, click Continue or press [ENTER]. Keyboard shortcut: [ALT + o] |
|
|
To escape from the print routine, click Cancel. Keyboard shortcut: [ALT + c] |
|
2. Report Writer Prompts Window Tip: For information about using the Report Writer, see the Report Writer - Overview topic. |
|
|
|
To display the Expense and Deduction Reports Prompts, click OK or press [ENTER]. Keyboard shortcut: [ALT + c] |
|
|
To escape from the print routine without printing any of the reports, click Cancel. Keyboard shortcut: [ALT + c] |
|
3. Expense and Deduction Reports Prompts Window Tips: To prevent any report from printing, de-select the option next to the report name. To prevent all Expense and Deduction Reports from printing, simply click Don't Print For your convenience, the prompt window retains your settings, which are displayed the next time you run the reports. |
|
|
Number of Copies |
For each report, enter the number of copies to print. (2.0 numeric) Tip: The default value is 1. |
|
Scheduled Deduction Listings |
Select this option to print the Scheduled Deductions Listings, which print a separate report for each Scheduled Deduction Code, listing the employees' itemized deductions. |
|
ME State Insurance Deductions or State Retirement Deductions |
Select this option to print the retirement and insurance deductions report for the state. Tips:
|
|
Expense Account Totals |
Select this option to print the Expense Account Totals Report, which prints earnings and times for each employee, totaled by expense account. Tip: This report is typically only used by municipalities. |
|
FICA Gross Wage Report |
Select this option to print the FICA Gross Wage Report, which prints the FICA withholding amounts and the exemption amounts. |
|
Rate History Report |
Select this option to print the Rate History Report, which prints a list of employees whose review dates are approaching soon. Tips:
|
|
Employee Annuity Report |
Select this option to print the Employee Annuity Report, which prints deduction amounts for annuities. Tips:
|
|
Employee Totals Report |
Select this option to print the Employee Totals Report, which prints total earnings and times (hours or days) on a single line for each employee. |
|
Department Totals |
Click one of the following options in the drop-down list for the Department Totals Register, which prints earnings and times for each employee, totaled by department:
Note: Do not confuse this report with the Department Totals Report, which is run from the Earnings Reports Menu. |
|
Bank Deposit Report |
Click one of the following options in the drop-down list for the Bank Deposit Report, which prints direct deposit amounts for each Direct Deposit Transaction Code:
|
|
Sort by Name |
Select this option to sort the reports by Employee Last Name instead of by Employee Number. Tip: Depending on the report, this may be applicable only to a secondary sort. For example, some reports are first sorted by Department Number, then by Employee Name or Employee Number. |
|
|
To generate the Register Reports and the Expense and Deduction Reports, click Print Reports, or press [ENTER]. Keyboard shortcut: [ALT + p] |
|
|
To generate only the Register Reports and to prevent all of the Expense and Deduction Reports from printing, click Don't Print. Keyboard shortcut: [ALT + d] |
|
|
To escape from the print routine without printing any of the reports, click the window Close button. |
Report Samples, click More.
To see an example of a report, click one of the following...
Register Reports:
Expense and Deduction Reports:
-
Check Register - Maine State Insurance Deductions Report Sample
Or,
Check Register - State Retirement Deductions Report Sample