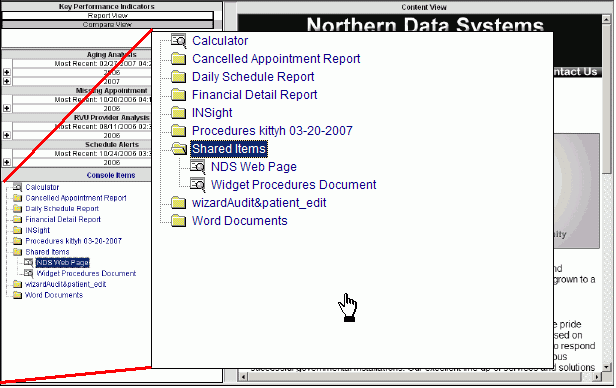
Executive Console - Console Items Panel
Use the Console Items Panel to work with your favorite files, including word processing documents, spreadsheets, Crystal Reports, NDS application reports, and application processes. The Console Items Panel contains a nested list of folders and console items that you can launch or view. The table following the window example describes the Console Items Panel for the Executive Console.
For additional information, click More.
Tips:
The Console Items Panel for the Executive Console in EMS contains the same type of information as the Console Items Panel in the User Consoles for the application modules.
If you maintain console items in the Executive Console, those changes are not visible in the User Consoles. However, console items maintained at the User Consoles are visible in the Executive Console, giving the Executive Console an overview of the applications.
Directions:
To display the Console Items Panel, simply open the Executive Console.
Executive Console - Console Items Panel Example:
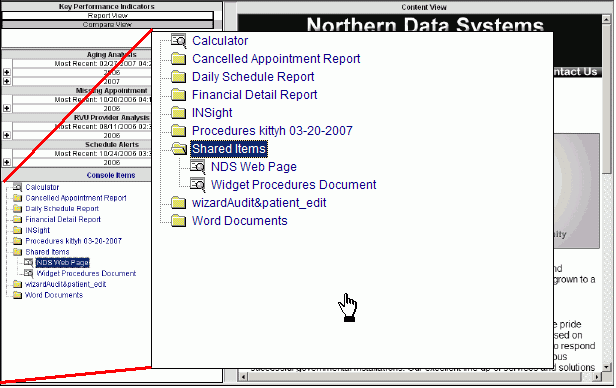
|
Console Items Tasks Tip: To see more information about a task, click the hyperlink for the task name. |
|
|
Viewing Console Items |
|
|
Working with Folders |
Some Console Items are nested within folders and some simply appear at the top level, depending on the Console Item Location setting. For example, you can nest documents and reports within folders and sub-folders. How to open and close folders:
Tip: For more information about the folder organization, see Understanding Console Item Folder Levels. |
|
Opening Console Items |
To open a console item, double-click the item's icon or title. Tip: You can edit some files, such as Word documents, when they open into the associated application. The original file remains intact; your edits only affect the file copied to the EMS console by the Add Console Item Wizard.
Results: The Console Item Type determines where an opened item displays:
|
|
Changing Panel Size |
To change the size of the Console Items Panel:
1. Move
the pointer to the right panel border, until the cursor image changes
to the Resizer Tool 2. Drag the border left or right to resize the panel.
1. Move
the pointer to the top panel border, until the cursor image changes to
the Resizer Tool 2. Drag the border up or down to resize the panel. |
|
Hiding & Revealing Console Items Panel |
When you expand the size of the Content View Panel, it temporarily hides the Console Items Panel along with the Key Performance Indicators Panel.
|
|
Maintaining Console Items Tip: The following instructions describe how to maintain the various Console Item Types. |
|
|
Application Jobs |
|
|
Application Report |
To add an NDS job to the Executive Console (and to the User Console), use the application's Job Manager. Tips:
|
|
Application Process |
|
|
Favorites Tip: You can maintain your favorite Console Items from the Executive Console within EMS or from the User Console within your NDS software application. |
|
|
Crystal Report |
Note: The Executive Console displays all console items added from within EMS and from within the application modules. |
|
MS Access |
|
|
MS Word |
|
|
MS Excel |
|
|
Image |
|
|
Text |
|
|
Web |
|
|
Other - Executable File |
|