 . The following screen displays.
. The following screen displays.
EDIFICE Inquiry - Field Search
The Field Search for the Inquiry offers another way to look for account or location information. You can look search by the field of your choosing simply by entering the search term in the field. While you can search by account number, you don't need to know this information to find an account. The field search results display in a list, which offers the additional functions such as sorting and grouping, printing and exporting to Excel!
Field search is very flexible. You can filter on multiple fields of information, which allows you to pinpoint the information you are looking for. With field search, you can create targeted lists for reaching out to customers, and even add contact notes to keep track of your communication with them. Plus, the search list generated through field search can be exported for a wide range of purposes, including sending notices to customers in specific areas of your district.
From the Inquiry, click Field Search
 . The following screen displays.
. The following screen displays.
EDIFICE Inquiry - Field Search by Location Example:
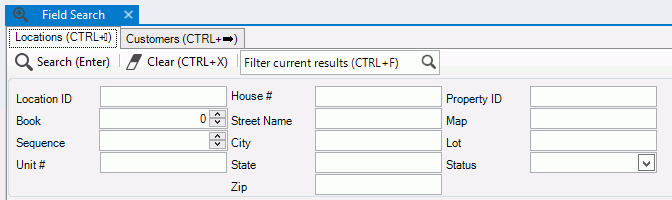
EDIFICE Inquiry - Field Search by Customer Example:
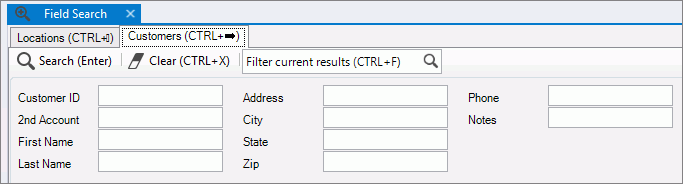
EDIFICE Inquiry - Field Search Prompts |
|
|
Click to select the location tab or the customer tab to search. Different search fields display based on which tab you select. |
Search Term |
Enter
the search term in the field to search and then press [Enter]
or click Search Tip:
To clear previous entries, press [Ctrl
+ x] or click Clear |
Select Account |
To select an account from the search list, simply double-click the desired account. |
|
Use this option to filter on any search field in the current results. This can be handy if you want to search a field in the grid that is not listed as one of the fields to search. |
Organize Field Search ListThe Field Search shows all results in a list. The list can be sorted and filtered so that the list will display in the way that you want. Tip:
There are also settings
|
|
Sort List |
To sort, simply click the desired column heading. To sort in reverse order, click the column heading a second time. |
Filters |
To
limit the accounts to those that meet certain criteria, click
Filter
To select the choices to use as criteria, check the desired box or boxes and then, click OK. Note: Advanced filtering options are available by clicking Text Filters. |
Right-click FunctionsTo see additional options that include printing or saving the list, right-click in the grid. Below is an example.
|
|
|
To expand all rows in the grid, click Expand All. To collapse all rows in the grid, click Collapse All. |
|
To copy the account highlighted in the selected rows, click Copy. |
Printing & Exporting FunctionsThese functions can be handy for further manipulating or formatting the data or sending copies to coworkers. In addition, Print and Print Preview functions are available.
|
|
|
To print a list of the accounts in the grid, click Print. Or, to print a list of the accounts to the Print Preview window, click Print Preview. |
|
To create a Microsoft Excel spreadsheet from the accounts in the grid, click Save as Excel. Then, follow the normal Windows® save procedure listed below. Tip: This can be handy if you want to further manipulate the search list. |
|
To create a PDF document from the accounts in the grid, click Save as PDF. Then, follow the normal Windows® save procedure listed below. |
|
To create a Microsoft Word document from the accounts in the grid, click Save as Word. Then, follow the normal Windows® save procedure listed below. Tip: This can be handy if you want to change the heading, formatting or print the list on letterhead. |
Window Save As |
The Windows Save As steps:
|