Print View
Print View, also referred to as report view, is a flexible tool that lets you preview a report on the screen. You have options to send the report to a printer, save the report or cancel it.
To open:
1. Run a report.
Tip: For a list of specific report instructions see the Reports Overview.
2. Click the Print View button
![]() as the printing
option.
as the printing
option.
Print View Example:
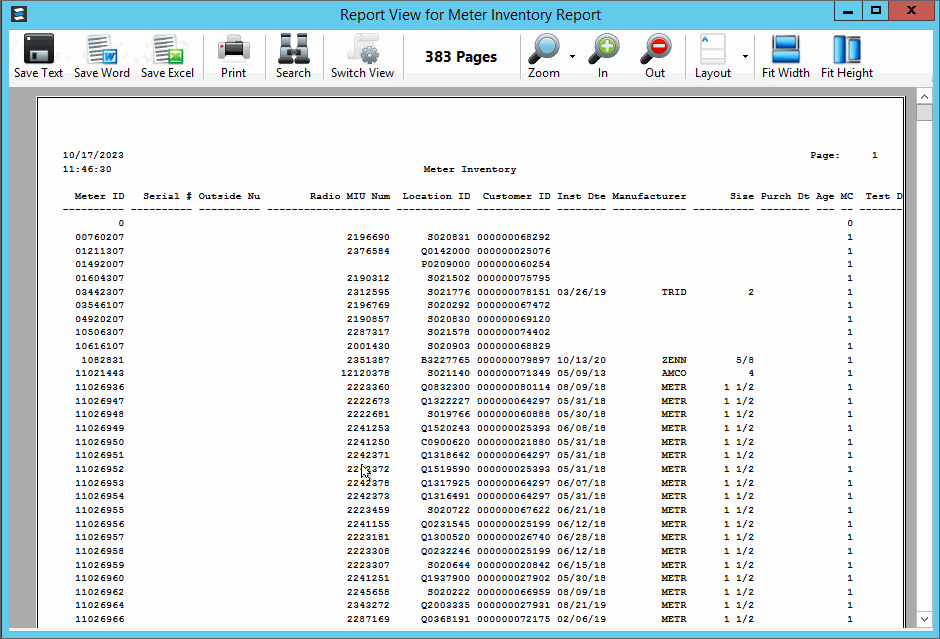
Basic Print View Report Functions
|
|
Basic Print View Functions Navigating within the Report |
|
Change report display |
There are several options for changing the size and shape of the report display:
|
To move around within a report, you can use the Scroll bars. Tip: You can also move vertically by pressing [PAGE UP] and [PAGE DOWN]. |
|
Printing the Report |
|
To send a displayed report to a printer,
click the print button Keyboard shortcut: [CTRL + p] You will then see the Windows® Print dialog window for your default printer.
Tip: To define the default Windows printer, see Printer Setup. |
|
Saving the Report
You can freeze the data on a report by saving. This is useful when archiving important data or when exporting the data to another program. |
|
|
Click to select the type of file to save - text, Microsoft Word or Microsoft Excel and the following prompt displays to notify you:
1. Navigate to the desired location. 2. Enter the desired file name. 3. Click Open. |
Search |
To search the report for specific text or numbers, click Search. The search window opens. Enter the desired search term and then click Find All or Next. To see a summary of lines where the search term is found, click Show Summary.
|
To close the Print View window, click
the window Close button
Tip: To cancel a report (without sending it to a printer), simply close the Print View window. |
|