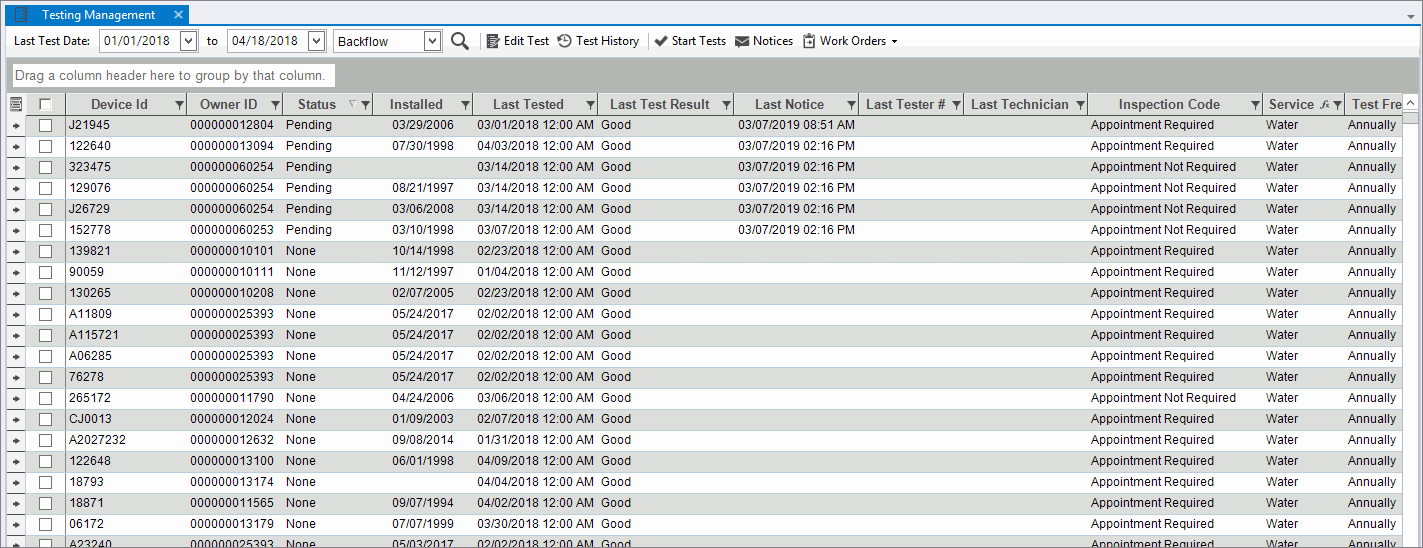
EDIFICE Inquiry - Testing Management View
The Testing Management view offers a convenient way to manage device testing for backflow devices, meters, and components. All steps of the device testing process can be done from a single screen and you can manage multiple testing sessions at the some time.
The first step in the process is to build and organize a working list of devices to be tested. Then you can start the tests and generate testing notices and work orders for the tests. You can see a copy of the testing notices in the customer's Documents view. When tests are completed, the test results from mobile work orders automatically update the tests and the device or you can manually enter the test results using the edit test or assign tests tools. You can see test results history in Testing Management as well as viewing it from the respective device maintenance screen.
Device Testing Steps
1. Build and organize a list of devices to test.
2. Start tests.
3. Send notices and create work orders.
4. Complete tests and enter results.
5. View testing history.
From the EDIFICE Inquiry, click Tools and then click Testing Management View.
EDIFICE Inquiry - Testing Management View Example:
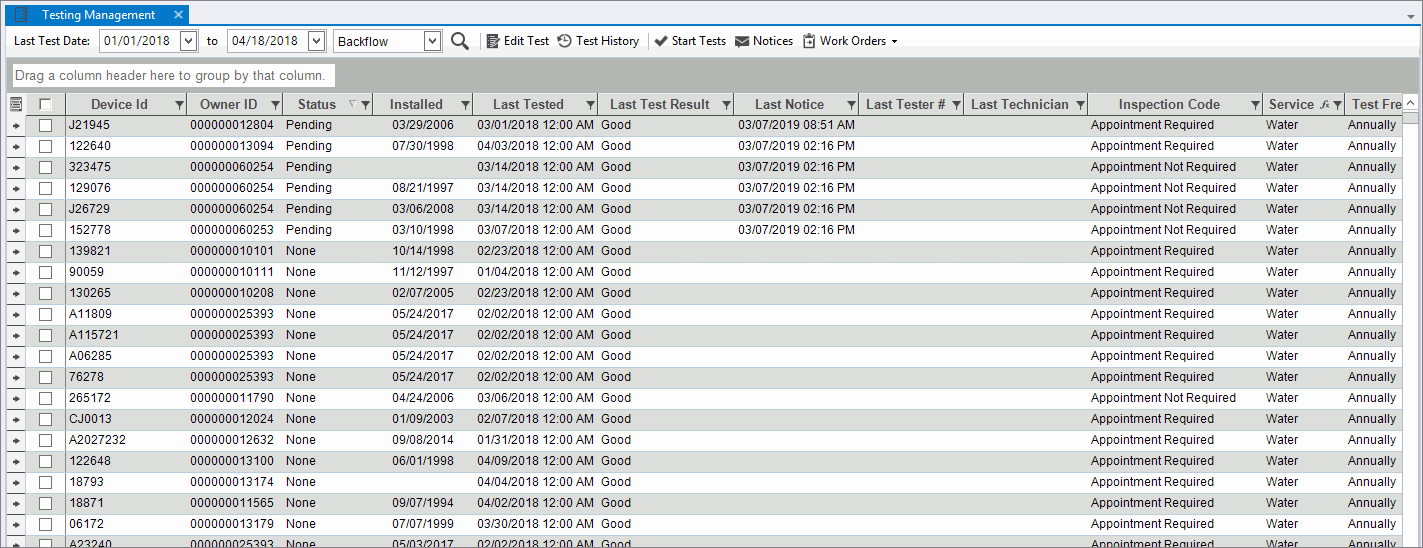
EDIFICE Inquiry - Testing Management View Prompts |
|
Create a List of Devices to be Tested
To start, specify a last test date range, select the type of device for testing, and click Search. This will generate a list of devices to be tested.
Notes:
|
|
|
To Last Test Date |
Enter the beginning date. Or leave blank to include all devices with a test date less than the To Date as well as devices with no last test date. The default to last test date of 11 months prior to today's date. Use this date or enter a different ending date to include for last test date. If you leave To blank, all devices eligible to be tested will be included in the list. Any device with a test date between the from and to date range will be included. Note: If a device has no test date and last test date is blank then, the device will be included in the list. |
Select Device Type to Test |
To select the type of device to test, click a choice. Choices are: Backflows, Meters, Components Tip: Components can be devices like street lights, grease traps or other devices that need to be tested on a scheduled basis. |
|
To
create a list of devices to test, click Search
|
Organize Device List After a device
test list is created, you can sort, group and filter Below are examples of some common ways to organize the device list. You can filter by several columns at the same time as well. For example, to generate a list of devices to test that do not need an appointment and that are due to be tested in March you will filter on inspection code column and test month calendar column. |
|
Sort |
The list of devices can be sorted by information in any column such as test status, last test date, test month calendar, inspection code, or other column. To sort, simply click the desired column heading. To sort in descending order, click the column heading a second time. |
Grouping |
To organize items by a specific column like test month, test status or inspection code, drag the desired column heading to the box above the grid. Grouping Box:
|
Filters |
To
limit the tests to those that meet certain criteria, click Filter
To select the choices to use as criteria, click to check the desired box or boxes and then, click Ok. Note: Advanced filtering options are available by clicking Text Filters. |
Test Month Calendar |
To
limit the list to devices due to be tested in a certain month,
click the test month calendar filter Test Calendar Filter Example:
|
Test Frequency |
To
limit the list of devices to those with a specific testing frequency,
click Filter
Test Frequency Filter Example:
|
Test Devices
|
|
Selecting devices to Test |
To select devices to test, check the selection box in the first column for the desired devices. You can select a single device or multiple devices. Tip:
To quickly select all devices listed, click the Selection
checkbox |
|
After checking the selection box, click Start Test. Start Test creates a device test, assigns a status of pending and will show in the In Progress list. You can view and edit device tests by clicking Edit Test, which opens Device Testing Maintenance. For directions, see Completing Device Tests step below. The following prompt displays:
To confirm beginning the tests, click
Yes |
Status |
Status indicates the test status of the device. Statuses are:
|
In Progress |
If
you want to only see a list of the tests that have been started,
click In Progress |
|
Notices for prior tests and notices for new tests can be generated. To generate customer notices regarding testing and appointments, click to highlight the desired devices and click Notices. Then click New and select printing or print to screen. To generate notices of prior tests, select Notices and then select Last Test. Notes:
|
Edit Device Information
|
1. Hover in the Device ID column. 2. When the Edit
3. The appropriate device maintenance window opens where you can edit the device information. Note: Work orders can also be edited using these same steps. |
Create Work OrdersWork orders
can be created for device tests, if appropriate. To see
the choices, click Work Orders
|
|
|
To assign testing codes to problem codes to be used for generating work orders for each type of device, use Testing Problem Task Codes Maintenance. Note: Testing Problem Task codes must be assigned to the type of tests to create work orders for device testing and will allow tests requiring appointments to be distinguished from tests not requiring appointments in Scheduling. |
|
To generate work orders for the device tests, click Create Work Orders. The work orders will contain the information for the test including a work order number and a work order status of new. The test can be scheduled with a technician. Notes:
|
Complete Device TestCompleted mobile work order results automatically update the test, the device and device history. The results can also be manually entered for a group of devices or individually and the results are saved to the test history and to the device. See below for viewing the test history. You can also use these instructions to edit a test. |
|
Group Results |
To
assign test results to a group of devices, first select the devices
and then click Assign Tests Enter the following information using the instructions below and click Assign to update the test information for the group of devices.
|
|
To enter the test results, double-click the desired device to edit the test. Or, click to highlight the desired device and then click Edit Test. |
A test results window displays. This is an example of the backflow test results window. 
|
|
Result |
Select the appropriate test result from the drop-down list:
|
Status |
Select Completed for the device test status. |
Tested On |
Enter
the date of the device test or click the down arrow |
Reason |
To select the reason for the test, click a choice in the drop-down list.
|
Click to select the technician who performed the test in the drop-down list. Note: When the technician is selected the tester number displays, if the technician has a number assigned. |
|
Displays the work order number, if there is a work order associated with the test. |
|
Reference |
Enter notes about the test. Or, for mobile work order test results the reference automatically fills in. |
|
To finish the entries, click Save. Keyboard shortcut: [CTRL + s] When the test is created, Created On displays the user ID who created the test and the date stamp for when the test was created. When a test is edited, Updated On displays the user ID and date stamp for when the test was updated. |
Backflow Test Results The following fields are only for maintaining backflow test results that are required for reporting. Test results from mobile work orders will automatically update these fields. There are 3 tabs for backflow testing information:
|
|
Backflow Test Initial
Tab The Initial tab is open by default. Enter the test results information.
|
|
Check Valve Result 1 & 2 |
Select the appropriate check valve result from the drop-down list. |
Check Valve PSID 1 & 2 |
Enter the check valve PSID. |
Relief Valve Open PSID |
Enter the relief valve open PSID value. |
Relief Valve Open |
To indicate that the relief valve opened click to check the box. Or, if the valve didn't open, leave blank. |
PVB/SVB Valve Result |
Select the PVB/SVB valve result from the list. |
PVB/SVC Valve PSID |
Enter the PVB/SVB valve PSID value. |
PVB/SVC Air Inlet Open PSID |
Enter the PVB/SVB air inlet open PSID value. |
PVB/SVC Air Inlet Opened |
To indicate that the PVB/SVB air inlet opened click to check the box. Or, if the air inlet didn't open, leave blank. |
Condition Shutoff Valve 1 & 2 |
Select the condition shutoff valve from the drop-down list. |
Test Result |
Select the test result from the drop-down list. |
Backflow Test Repair
Tab To open, click Repair. Enter the following information.
|
|
Type |
Select the type from the drop-down list. |
Remarks |
Enter remarks or comments about the repair if applicable. |
Backflow
Test Final Tab To open the Final tab, click Final and the following information displays: These fields are the same as the Initial screen. Please see above for entry directions.
|
|
Viewing Device Test Results HistoryView all
the details of each device test in the History by clicking
Test History
|
|
Testing Management View Right-click FunctionsTo see additional options, right-click. Below is an example.
|
|
|
|
|
These functions can be handy for further manipulating or formatting the data or sending copies to coworkers. In addition, Print and Print Preview functions are available.
The Windows Save As steps:
|