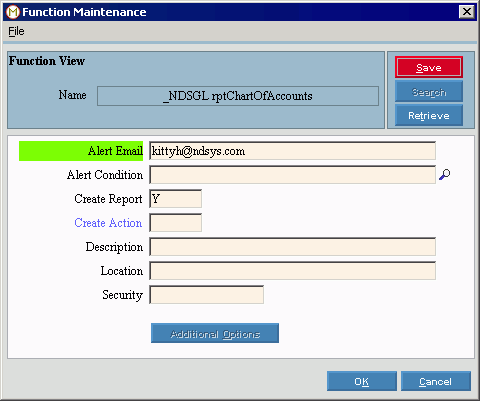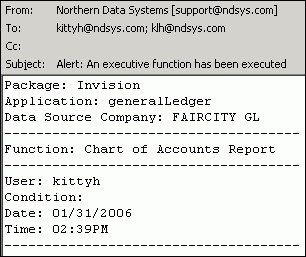Use Executive Management - Function Maintenance to enter alerts for
a report. For example, you can set up a report to send you an email
whenever somebody runs the report, and you can specify if you want to
automatically save a snapshot of the report in the Executive
Management Console. The table following the window example describes
the Function Maintenance for the report prompts.
1. Select a menu option for a
report.
2. Click Function
Maintenance  .
.
Reporting Toolbar - Function Maintenance Prompts
Tip: To
see more information about a field, click the hyperlink for
the field name. |
Alert
Email |
Enter one
or more email addresses for the people
to alert when the report is run.
Tip:
Separate each email address with a comma (,) or a semi-colon
(;).
Example
email:
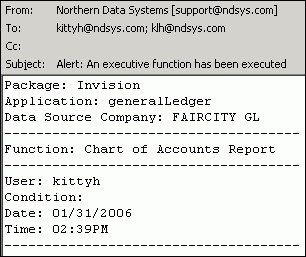 |
Alert
Condition |
To specify
conditions that must be met before sending the email alert, enter
the Alert Condition.
Tip:
To Search for conditions that apply
to this report, click Search
 . . |
Create
Report |
To specify
if you want to automatically add a copy of the report into the
Executive Management
Console each time the report runs, click one of the following
options in the drop-down list:
|
Create
Action |
To add an
action to the Action Console,
enter the Action.
Tip:
This field is not active for all reports. |
Description |
Enter the
text that you want to appear in the email alert message. |
Location |
To specify
where to store snapshots of the report, enter the path.
Note:
To use the default location, leave the Location blank. |
Security |
If you want
to secure the snapshot of the report so that a password is required
to open it at the Executive Management Console, enter the password.
Or, to make the snapshot unsecured,
leave blank. |

|
To enter
additional options that apply specifically to this report, click
Additional Options.
Keyboard
shortcut: [ALT + o]
Tip:
If the button is dimmed, there are no additional options
for this report. |

|
To save
the changed data without closing the window, click Save
or press [ENTER].
Keyboard shortcut: [ALT
+ s]
 Note: To activate the changes, you must completely
exit the module.
Note: To activate the changes, you must completely
exit the module.
|

|
To save
the changed data and close the window, click OK.
Keyboard shortcut: [ALT
+ k]
 Note: To activate the changes, you must completely
exit the module.
Note: To activate the changes, you must completely
exit the module.
|

|
To return
to the report prompt without saving the changes, click Cancel.
Keyboard shortcut: [ALT
+ c] |
![]() button appears on the Reporting
Toolbar and the Report Writer
Toolbar.
button appears on the Reporting
Toolbar and the Report Writer
Toolbar.