Opening the Purchase Order Summary Journal Instructions, click More.
1. Click Fund Accounting from the Menu Bar.
2. Click Daily Work.
3. Click Purchasing.
4. Click
Purchase Order Summary Journal.
Tip: Or,
use the keyboard shortcut:
[ALT]
[u] [d] [p] [s].
Note: If Purchase Order Entry is open, right-click for the shortcut menu where you can select Purchase Order Summary Journal.
Purchase Order Summary Journal Instructions Window Example:
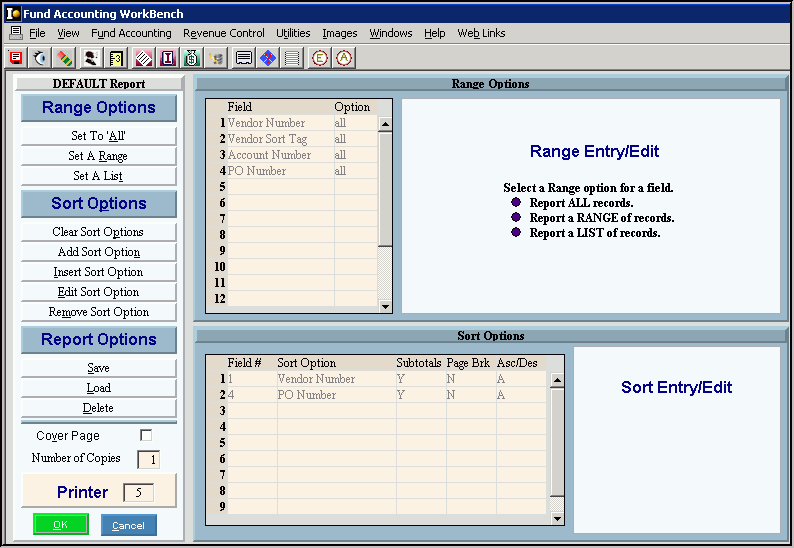
Choosing the Selections at the Prompt Window, click More.
|
Purchase Order Summary Journal - Report Writer Prompts Tip: To see more information about a field, click the hyperlink for the field name. | |
|
Report Writer |
Review the Report Writer prompts and make changes, if applicable. Tips:
|
|
Cover Page |
Specify if you want to print a cover page that lists the range options and sort options.
Tips:
|
|
Number of Copies |
Enter the number of copies to print of the report. |
|
Printer |
Displays the default printer number. For more information, see Printing Options. |
|
|
To the report, click OK or press [ENTER]. Keyboard shortcut: [ALT + o] |
|
|
To escape from the print routine, click Cancel. Keyboard shortcut: [ALT + c] |
Report Sample(s), click More.
 appears.
appears.
