Opening the Appropriation Control Report, click More.
1. Click Fund Accounting from the Menu Bar.
2. Click Reporting.
3. Click
Appropriation Control.
Or, use the keyboard
shortcut: [ALT]
[u] [r] [a].
Appropriation Control Report Window Example:
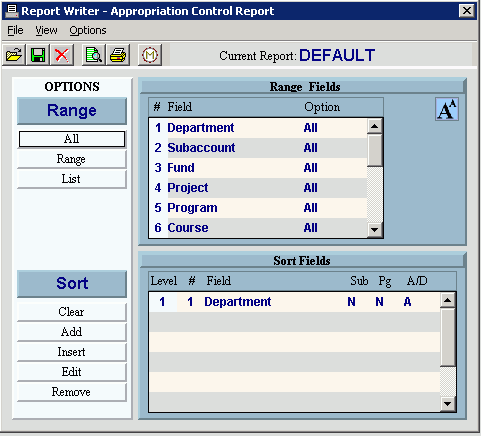
Choosing the Selections at the Prompt Window, click More.
|
Appropriation Control Report Prompts Tip: To see more information about a field, click the hyperlink for the field name. | |
|
Report Writer |
Review the Report Writer prompts and make changes, if applicable. Note: For more information, refer to the Report Writer Overview. |
|
|
To generate the report, click Print, or press [ENTER]. Keyboard shortcut: [ALT + p] |
|
|
To print to the Print View window, click here. |
|
|
To escape from the print routine, click Cancel. Keyboard shortcut: [ALT + c] |
After selecting the printer, the following window displays:
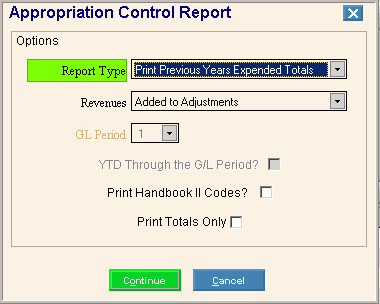
|
Appropriation Control Report Prompts Tip: To see more information about a field, click the hyperlink for the field name. | |
|
Report Type |
To select a Report Type, click a choice in the drop-down list. Appropriation Control Report Types:
|
|
Revenues |
To choose how figures in the Revenue field on the Appropriation masters will affect your report, click a choice in the drop-down list.
|
|
To specify the desired GL Period to report, click a choice in the drop-down list. Note: This field is only active for Report Types 3 and 5. | |
|
YTD Through the G/L Period |
To list as an option, Year-to-date totals accumulated as of the specified GL Period, click to select the box. To omit listing year-to-date GL Period totals, de-select the box. Note: This field is only active for Report Types 3 and 5 only. |
|
Print Handbook II Codes |
To print the Handbook II Codes under the Subaccount heading in report order as specified on the Handbook II Description Table, click to select this box. To omit, de-select this box. |
|
Print Totals Only |
To only print Department Totals, click to select this box. To print detail and Department Totals, de-select this box. |
|
|
To generate the report, click Continue. Keyboard shortcut: [ALT + o] |
|
|
To escape from the print routine, click Cancel. Keyboard shortcut: [ALT + c] |
Report Sample(s), click More.



