 Warning:
Your search
conditions are temporary. They
remain in force for the session, but the conditions are automatically
erased when you exit the module.
Warning:
Your search
conditions are temporary. They
remain in force for the session, but the conditions are automatically
erased when you exit the module.Search Conditions
Search Conditions are the criteria that you specify to limit the number of records displayed in the Search list. For example, you can set up conditions to display only the accounts with a balance greater than $100.
 Warning:
Your search
conditions are temporary. They
remain in force for the session, but the conditions are automatically
erased when you exit the module.
Warning:
Your search
conditions are temporary. They
remain in force for the session, but the conditions are automatically
erased when you exit the module.
Tip: Search conditions are available for both classic searches and semantic searches. However, there are some special searches that do not offer the ability to set conditions.
Directions:
To see instructions for...
Opening the Search Conditions Window, click More.
1. Start a Search routine.
2. Click Options from the Search window's Menu Bar.
3. Click
Condition.
Tip: Or,
use the keyboard shortcut [ALT] [o] [c].
Entering Search Conditions, click More.
1. Click a field name in the drop-down list in the left field.
2. Click a search condition in the drop-down list in the middle field.
3. Enter the criteria in the right field.
4. Click the OK button.
5. Click the REFRESH button at the Search window.
|
You must click REFRESH at the Search window for the
Search list to reflect your new or changed search criteria. |
Example: In the following example, the search list will display only the records with Owner Names that begin with A and that also have a balance greater than $100.00.
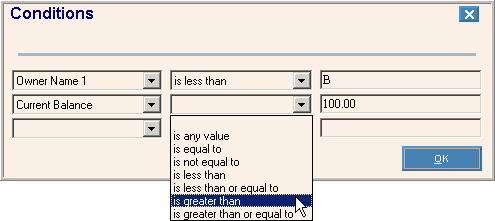
Tips:
You can enter up to three conditions. The Search routine interprets the conditions using AND logic, which means all of the conditions must be met for the record to appear in the search list.
When entering criteria for numeric fields, follow the Data Validation format rules for numeric entry, which are described in the Data Entry Guidelines.
For convenience, some files combine field-pairs into a single entity. For example you may see the fields for LastName and FirstName combined into a field called LastName.FirstName. You can define the search condition for the combined field.
Removing a Search Condition, click More.
1. Click the blank area at the top of the drop-down list in the left field.
2. Click the blank area at the top of the drop-down list in the middle field.
3. Delete the criteria in the right field.