Search
The Search routine searches a file and displays the items found in the
Search list. You
can use Search to find a record for maintenance or to find a specific
code if you don't already know it. You
can sort the Search list, select a specific record, and set conditions
to narrow the results displayed in the Search list.
For additional information,
click More.
Directions:
The following procedure describes the basic steps for using Search.
1. Display
the window for the type of data you want to search.
2. Start
the Search routine using one of the following methods:
Click
File from the Menu
Bar, and then click Search.
Keyboard shortcut: [ALT]
[f] [r]
Or,
click the Search  button (also called the eyeball) on the Toolbar.
button (also called the eyeball) on the Toolbar.
Or,
click the Search  icon (also called the magnifying glass) next to a data
field (where available).
icon (also called the magnifying glass) next to a data
field (where available).
Keyboard shortcut: [CTRL
+ f]
Or,
click the Search button  .
.
Keyboard shortcut: [ALT
+ r]
3. If
you are prompted to refresh the Search list, click OK
 .
.
The following section describes the Search features in more detail.
Refresh:
To learn
about the Refresh function, click More.
Basic Search Functions:
To learn
about the basics, such as Select and Sort, click More.
Advanced Search Functions:
To learn
about additional features, such as choosing the Displayed Fields and setting
Search list conditions, click More.

 button (also called the eyeball) on the Toolbar.
button (also called the eyeball) on the Toolbar.![]() icon (also called the magnifying glass) next to a data
field (where available).
icon (also called the magnifying glass) next to a data
field (where available). .
.

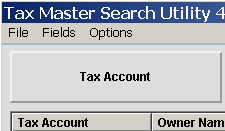

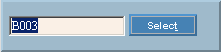
 .
. .
. Caution
Caution
