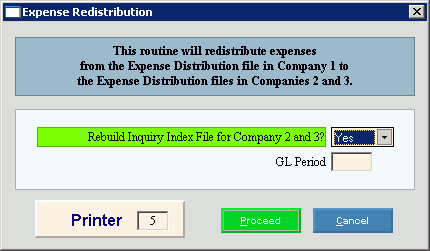|
|
Only use this routine if your system has three companies and has been previously set up to have all invoices post to Company one's Expense Distribution file. This program will not work if the appropriate records and tables are not set up. For more information, please call NDS Technical Support. |
|
When to run: |
Whenever expenses need to be distributed from the controlling company to other companies; usually at month end |
|
Conditions: |
STAND ALONE |
|
Files Affected: |
Expense Distribution, Appropriation Master, Appropriation Monthly Master, General Ledger journal |
 Important:
Important: