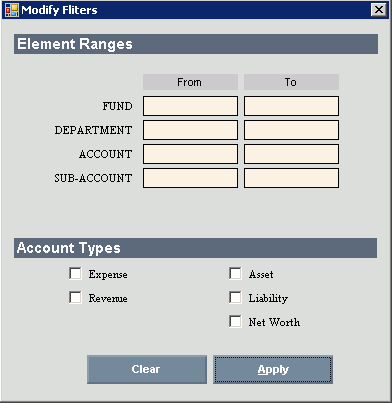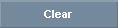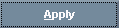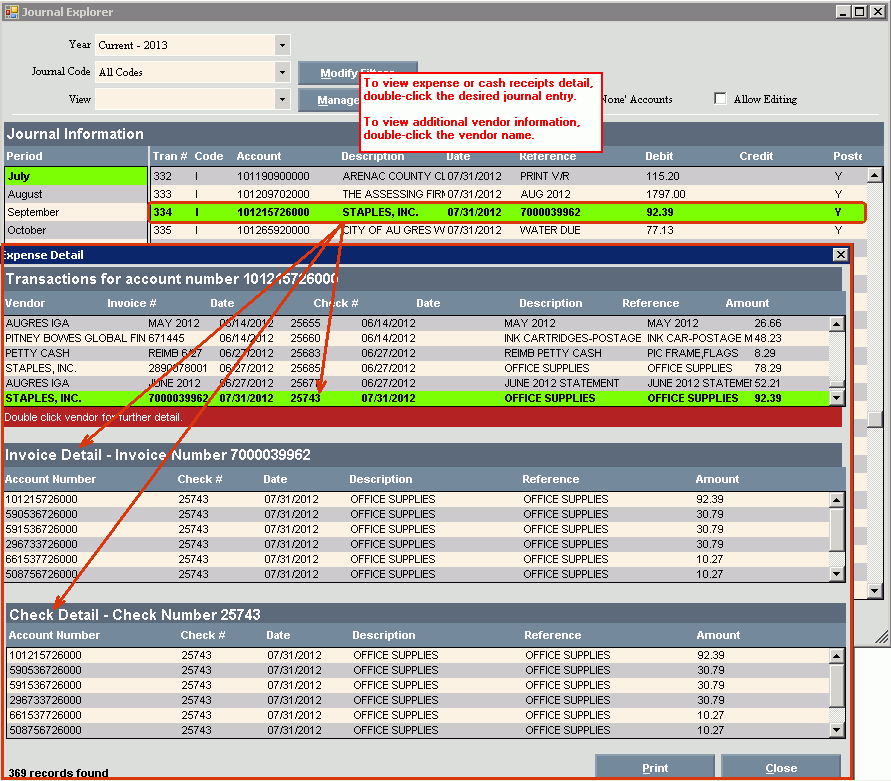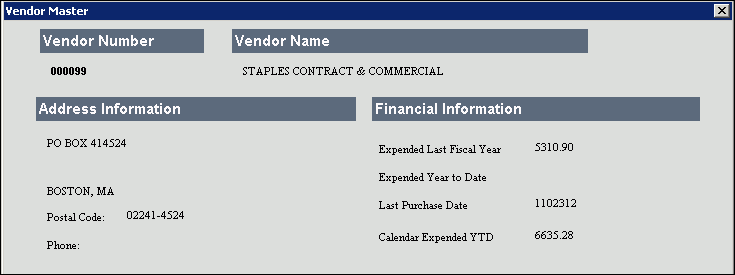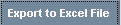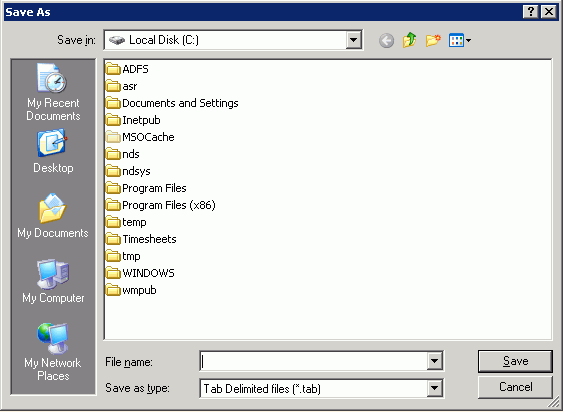Opening Journal Explorer, click More.
To open the Journal Explorer:
-
Click Daily Work from the Menu Bar.
-
Click Journal Explorer.
Journal Explorer Window Example:
Tip:
To see
detailed instructions for each section or field name in the examples below,
the cursor becomes a hand  when you position the cursor
over the field or section. Click
once to display the associated topic.
when you position the cursor
over the field or section. Click
once to display the associated topic.
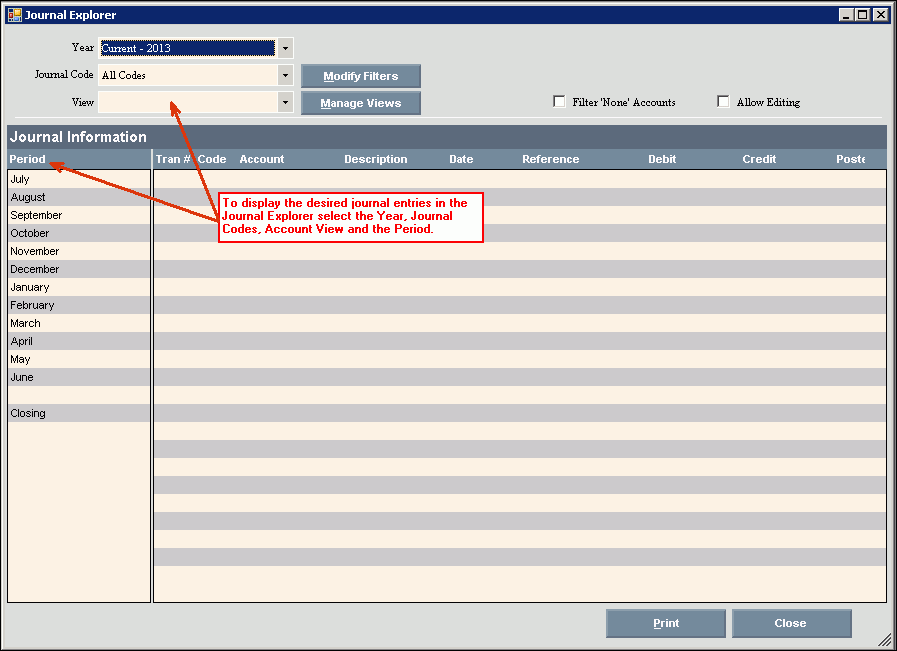
Viewing a Journal Period, click More.
|
Journal Explorer Prompts Tip: To see more information about a field, click the hyperlink for the field name. | |
|
Period |
Click the GL period to display the journal entries for. |
|
Year |
To specify the year, click a choice from the drop-down list. |
|
Journal Code |
To further narrow down the journal entries to display, click a journal code in drop-down list. |
|
View |
To select an Account View, click a choice in the drop-down list. |
|
Managed Views |
To create a new GL Account View that can be used again, click Managed Views. Note: For directions, see Account View. |
|
Modify Filters |
To limit the journal to entries for specific GL Accounts with the GL Accounts listed in the selected View, click to select Modify Filters. This option allows you to narrow your journal display. For directions, see Modify Filters Step below. |
|
Filter "None" Accounts |
To exclude None accounts from the journal, click to select the Filter None Accounts. To include None accounts on the journal, leave this box blank. |
|
|
After selecting the journal criteria, the journal information displays in the Explorer panel. |
|
Journal Explorer Actions | |
|
Allow Editing |
To allow the description and the reference for a journal entry to be edited, click to check the box Allow Editing. Notes:
|
|
Expense or Cash Receipts Detail |
To drill down to view the Expense or Cash Receipt detail associated with a journal entry, double-click any journal item that has a code of C, R, I or P. For directions, see Viewing Expense or Cash Receipts Detail Step. |
|
|
To print the report, click Print. Note: After you click print, you can add text for report headings and page formatting, if desired. For directions, see Printing Step. |
|
Modify Filters Step | |
|
|
To further narrow down the search, click Modify Filters. This allows you to enter a range of funds, departments, account or sub-accounts, as well as, a specific account type to include or exclude on the Journal Explorer. Tip: When you specify filters, the message Filter On displays to alert you. |
|
After selecting Modify Filters, the following window displays:
| |
|
Element Ranges |
Enter the Element Ranges that you want to include or exclude. If you want all of the elements in a range, leave the From/To fields blank. |
|
Account Types |
To specify certain types of accounts to include or exclude on the Journal Explorer, click to select the desired types. |
|
|
To clear previously applied filters, click Clear. |
|
|
To apply the filters, click Apply. Note: Once a filter is applied, the message Filters On displays to alert you. |
Viewing Expense or Cash Receipts Detail, click More.
|
Journal Explorer View Expense or Cash Receipts Detail Prompts Tip: To see more information about a field, click the hyperlink for the field name. | |
|
To view the Expense or Cash Receipts Detail associated with a journal entry, double-click a journal item with a code of C, R, I or P and a Expense or Cash Receipts Detail window displays. Below is an example of the Expense Detail window: Then, double-click a specific entry, to display the associated invoice and check detail information.
| |
|
Vendor |
To view additional Vendor Master information, double-click the desired vendor and a window similar to the following displays:
|
|
|
To print the report, click Print. Note: Before you click print, you can add additional text and page formatting, if desired. See Printing a Journal. |
|
|
To close the window and return to the journal explorer window, click Close. |
Editing a Journal Entry, click More.
To edit the description or reference for a journal entry:
Important: If Allow Editing is active, you can not see Expense or Cash Receipts Detail.
1. After the journal entries for a journal period display, click to select Allow Editing.
2. Double-click the journal entry to edit and the following window displays:
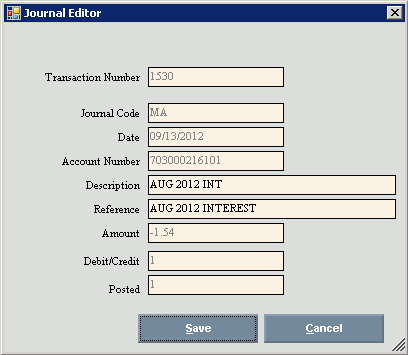
|
Journal Explorer Editor Prompts Tip: To see more information about a field, click the hyperlink for the field name. | |
|
Description |
Enter the new description for the journal entry. |
|
Reference |
Enter the new reference for the journal entry. |
|
|
To save the changes, click Save. Important: You must click Save to save the changes. |
|
|
To close the window and return to the journal explorer window without making changes, click Cancel. |
Managing Account Views in the Journal Explorer, click More.
Printing a Journal Period, click More.
Use the Print command  to print or transfer to Excel the information that has been
generated for the specific GL journal report. In
addition, you can save the information as a tab delimited file for use
in another program such as, Microsoft Excel or Notepad.
to print or transfer to Excel the information that has been
generated for the specific GL journal report. In
addition, you can save the information as a tab delimited file for use
in another program such as, Microsoft Excel or Notepad.
After clicking Print, the following window displays:
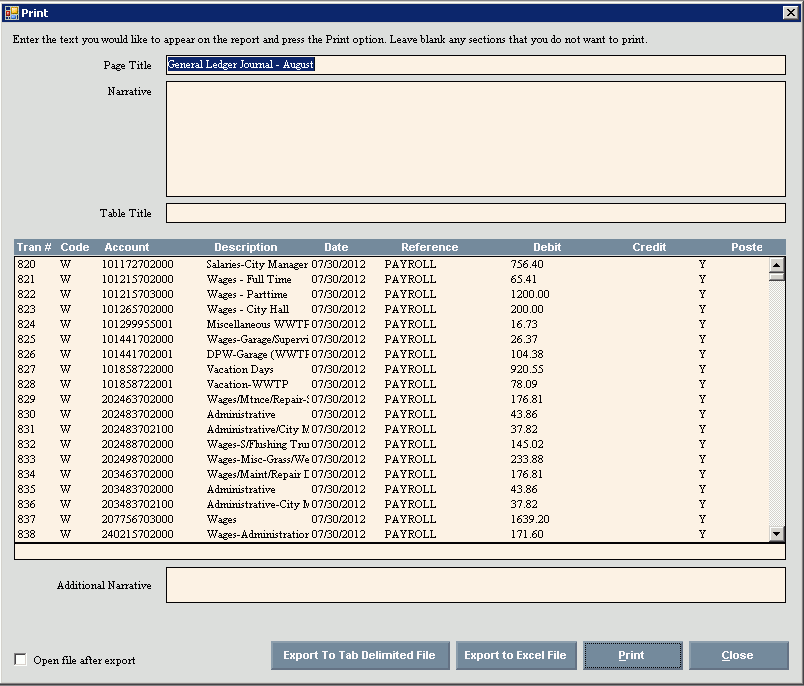
|
Print Prompts Tip: To see more information about a field, click the hyperlink for the field name. | |
|
|
To export the information as a tab delimited file, click Export To Tab Delimited File. For directions, see Export to Tab Delimited File Step below. |
|
|
To export the information in Excel format, click Export to Excel File. For directions, see Export to Excel File Step below. |
|
|
To print the report, click Print. Note: Before you click print, you can add additional text and page formatting, if desired. See Print Step. |
|
|
To return to the report or Explorer window, click Close. |
|
Print Step | |
|
Additional Text |
You can include additional text to the top and/or bottom of the report. Additional Text options:
|
|
Print Landscape |
To print the report in landscape orientation, click Landscape. To print the report with double spaces between lines, click Double Space. |
|
Export To Tab Delimited or Export To Excel File Step | |
|
|
To export as a tab delimited file, click Export To Tab Delimited File. To export in Excel format, click Export to Excel File. |
|
Open file after export |
To automatically open the file in the appropriate program after it is exported and saved in the desired format, click to check this box. To omit opening the file after exporting and saving in the desired format, leave this box blank. |
|
After clicking Export to Tab Delimited File or Export to Excel File, the Save As window displays:
| |
|
Save In |
Click to select the desired destination location for the file. |
|
File Name |
Enter the file name of the file to be saved. |
|
Save as type |
The default Save as Type is selected for you based on the option you chose above. To change, click another choice in the drop-down list. |
|
|
To save the file with the path and file name entered, click Save. Note: The file is saved as a tab delimited file or as an Excel format. |
|
|
To return to the report or Explorer window without saving, click Cancel. |
Report Sample, click More.