Opening MSR Detail FM, click More.
-
Click Payroll from the Menu Bar.
-
Click Government Reports.
-
Click MSR Magnetic Filing.
-
Click MSR Detail FM.
Tip: Or, use the keyboard shortcut: [ALT] [e] [g] [m] [d].
MSR Detail FM Window Example:
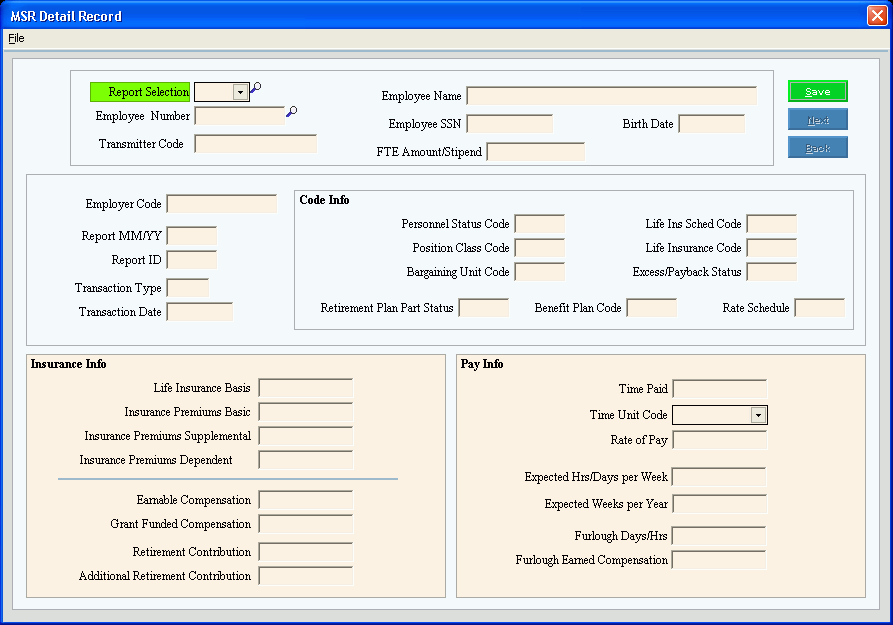
Creating a new MSR Detail Record, click More.
To create a new record, enter the desired Report Selection
and the new Employee Number,
then click Retrieve  ,
or press [ENTER].
,
or press [ENTER].
Keyboard shortcut: [ALT
+ t]
Tip: To
indicate that you are building a new MSR Detail record, New  displays near the Employee Number. Default
entries display and the first field is highlighted
to let you know you can begin entering information.
displays near the Employee Number. Default
entries display and the first field is highlighted
to let you know you can begin entering information.
|
MSR Detail File Maintenance Prompts Tip: To see more information about a field, click the hyperlink for the field name. | |
|
To specify magnetic report criteria to edit, click the number in the drop-down list or simply enter the number in the field. (1-9) | |
|
Enter the employee number for the employee to
edit. Or, if you do not know the employee number, click Search
| |
|
|
To update the new or changed information, click Save or press [ENTER]. Keyboard shortcut: [ALT + s] |
|
To avoid losing data, you must save new or changed records. | |
|
|
To view the next employee in the build work file, click Next. Keyboard shortcut: [ALT + n] |
|
|
To display the previous employee in the build work file, click Back. Keyboard shortcut: [ALT + b] |
|
Transmitter Code |
Enter the employer transmitter code. (up to 5 characters) |
|
Employee Name |
Enter the employee's full name. (up to 30 characters) |
|
Employee SSN |
Enter the employee's social security number (9.0 numeric) |
|
FTE Amount/Stipend |
Enter the FTE amount or stipend. (7.2 numeric) |
|
Birth Date |
Enter the employee's date of birth. (mmddccyy) |
|
Employer Code |
Enter the employer code. (up to 6 characters) |
|
Report MM/YY |
Enter the reporting period with month and year. (mmyy) |
|
Report ID |
Enter the 1 character report ID. (1 character) |
|
Transaction Type |
Enter the transaction type for the report. (up to 4 characters) |
|
Transaction Date |
Enter the date the magnetic file was built. (mmddccyy) |
|
Personnel Status Code |
Enter the employee's personnel status code. (2 characters) |
|
Position Class Code |
Enter the employee's position class code. (up to 5 characters) |
|
Bargaining Unit Code |
Enter the employee's bargaining unit code. (2 characters) |
|
Retirement Plan Part Status |
Enter the employee's retirement plan part status. (1 character) |
|
Life Insurance Code |
Enter the employee's life insurance code. (up to 3 characters) |
|
Excess/Payback Status |
Enter the employee's excess/payback status. (1 character) |
|
Benefit Plan Code |
Enter the employee's benefit plan code. (up to 5 characters) |
|
Rate Schedule |
Enter the employee's rate schedule. (up to 6 characters) |
|
Insurance Info | |
|
Life Insurance Basis |
Enter the employee's life insurance basis. (6.0 numeric) |
|
Insurance Premiums Basic |
Enter the dollar amount of the employee's basic insurance premium. (3.2 numeric) |
|
Insurance Premiums Supplemental |
Enter the dollar amount of the employee's supplemental insurance premium. (3.2 numeric) |
|
Insurance Premiums Dependent |
Enter the dollar amount of the employee's dependent insurance premium. (3.2 numeric) |
|
Earnable Compensation |
Enter the dollar amount of the employee's earnable compensation. (3.2 numeric) |
|
Grant Funded Compensation |
Enter the dollar amount of the employee's grant funded compensation. (3.2 numeric) |
|
Retirement Contribution |
Enter the dollar amount of the employee's retirement contribution. (3.2 numeric) |
|
Additional Retirement Contribution |
Enter the dollar amount of the employee's additional retirement contribution, if applicable. (3.2 numeric) |
|
Pay Info | |
|
Time Paid |
Enter the employee's time that was paid. |
|
Time Unit Code |
Enter the employee's type of time code, click a choice in the drop-down list. |
|
Rate of Pay |
Enter the employee's rate of pay. (7.2 numeric) |
|
Expected Hrs/Day per Week |
Enter the employee's expected hours or days per week. (2.2 numeric) |
|
Expected Weeks per Year |
Enter the employee's expected weeks per year. (2.0 numeric) |
|
Furlough Days/Hrs |
Enter the employee's furlough days/hours. (3.2 numeric) |
|
Furlough Earned Compensation |
Enter the employee's furlough earned compensation, if applicable. (6.2 numeric) |
Editing an existing MSR Detail Record, click More.
 CAUTION: To
avoid losing data, you must save new or changed records.
CAUTION: To
avoid losing data, you must save new or changed records.
1. To
display the record to be changed, enter the desired Report
Selection
and the new Employee Number
and then press [TAB].
Keyboard shortcut: [ALT
+ t]
Tip: If
you do not know the Employee Number, you can click Search ![]() to see a list of employees.
to see a list of employees.
2. To position the pointer to the information that you want to change, press [TAB] or click the field using the mouse.
3. Enter the data changes.
4. To
complete the edit process, click Save  , or press [ENTER].
, or press [ENTER].
Keyboard shortcut: [ALT
+ s]
Deleting an existing MSR Detail Record, click More.
To
display the record to be deleted, enter the desired Report
Selection
and the new Employee Number
and then press [TAB].
Keyboard shortcut: [ALT
+ t]
Tip: If
you do not know the Employee Number, you can click Search ![]() to see a list of employees.
to see a list of employees.
2. Click
File from the Menu
Bar, and next click Delete.
Keyboard shortcut: [ALT]
[f] [d]
3. At the Delete Records prompt, click OK to delete the record, or click Cancel to escape from the delete routine.
Example:
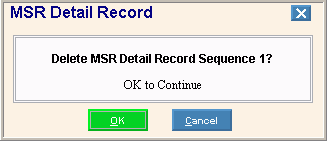
Note: After you click OK, you will see the following message on the Status Bar.



