Opening MSR Header FM, click More.
-
Click Payroll from the Menu Bar.
-
Click Government Reports.
-
Click MSR Magnetic Filing.
-
Click MSR Header FM.
Tip: Or, use the keyboard shortcut: [ALT] [e] [g] [m] [h].
MSR Header FM Window Example:
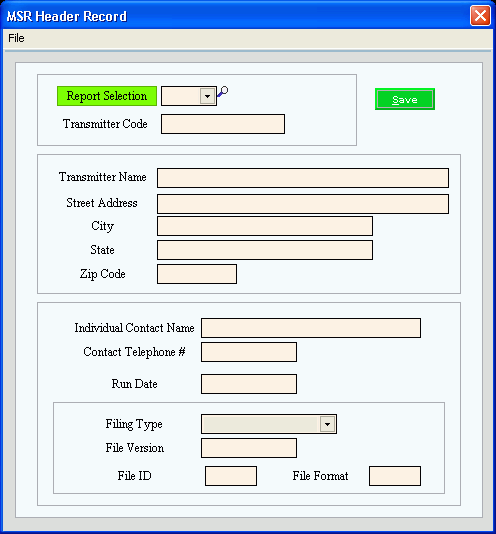
Creating a new MSR Header Record, click More.
Note: In general, the MSR Header record is created during the MSR Build Export Work File - Enhanced. Use this maintenance to edit the Header information if necessary.
Editing an existing MSR Header Record, click More.
 CAUTION: To
avoid losing data, you must save new or changed records.
CAUTION: To
avoid losing data, you must save new or changed records.
1. To
display the record to be changed, enter the Report Selection
and click Retrieve  ,
or press [ENTER].
,
or press [ENTER].
2. To position the pointer to the information that you want to change, press [TAB] or click the field using the mouse.
3. Enter the data changes.
4. To
complete the edit process, click Save  , or press [ENTER].
, or press [ENTER].
Keyboard shortcut: [ALT
+ s]
|
MSR Header Record File Maintenance Prompts Tip: To see more information about a field, click the hyperlink for the field name. | |
|
To specify a selection number for an existing group of magnetic report criteria, click the number in the drop-down list or simply enter the number of the field. (1-9) | |
|
|
To update the new or changed information, click Save or press [ENTER]. Keyboard shortcut: [ALT + s] |
|
To avoid losing data, you must save new or changed records. | |
|
Transmitter Code |
Displays the employer's transmitter code. To edit, enter another transmitter code. (up to 5 characters) |
|
Transmitter Name |
Displays the employer, municipality or school name. To edit, enter another name. (up to 20 characters) |
|
Street Address |
Displays the employer street address. To edit, enter another street address. (up to 20 characters) |
|
City |
Displays the employer city address. To edit, enter another city address. (up to 19 characters) |
|
State |
Displays the state portion of the mailing address. To edit, enter another 2-character postal abbreviation for the state. (2 characters) |
|
Zip Code |
Displays postal Zip Code for the employer's mailing address. To edit, enter the appropriate Zip Code. (up to 9 digits) |
|
Individual Contact Name |
Displays the name of the person preparing the MainePERS magnetic file. To edit, enter the contact name. (up to 30 characters) |
|
Contact Telephone # |
Displays the employer's telephone number. To edit, enter the telephone number. (up to 14 characters) |
|
Run Date |
Displays the date the MainePERS work file was built. To edit, enter another run date. (mmddccyy) |
|
Filing Type |
Displays the type of filing for this magnetic file and cannot be edited. |
|
File Version |
Displays the file version. To edit, enter another file version. (up to 12 characters) |
|
File ID |
Displays the file ID associated with the MainePERS magnetic file. To edit, enter another file ID. (up to 8 characters) |
|
File Format |
Displays the file format for the MainePERS magnetic file. To edit, enter another file format. (3.0 numeric) |
Deleting an existing MSR Header Record, click More.
Note: To maintain data integrity, you can not delete the MSR Header Record