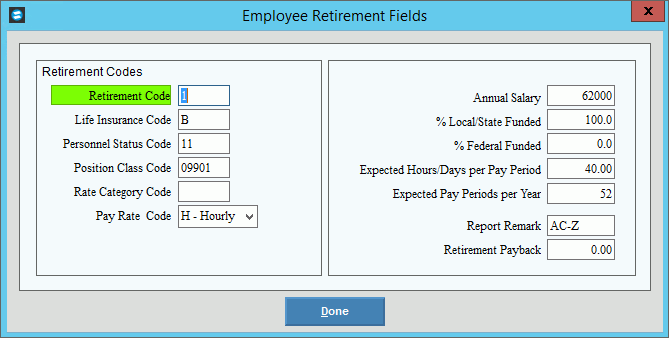
Employee Maintenance - Employee Retirement Fields Window
Use the Employee Retirement Fields Window in Employee Maintenance to enter the employee's retirement information for various state retirement programs, including MainePERS (Maine State Retirement). The table following the window example describes the fields in this area.
Tips:
If the employee does not participate in a retirement system, leave these fields blank.
For more retirement fields, see the Employee Retirement Insurance Window and the Understanding the Maine State Retirement System (MainePERS) topic.
For detailed instructions for the MainePERS fields, refer to the appropriate Maine State Retirement System (MSRS) Payroll Reporting Manual.
You can also specify retirement information during Other Pay Maintenance.
Directions:
To display the Employee Retirement Fields Window:
1. Open Employee Maintenance.
2. Click Retirement
Fields in the Menu
Tree.
Keyboard shortcut: [ALT + n]
Employee Maintenance - Employee Retirement Fields Window Example:
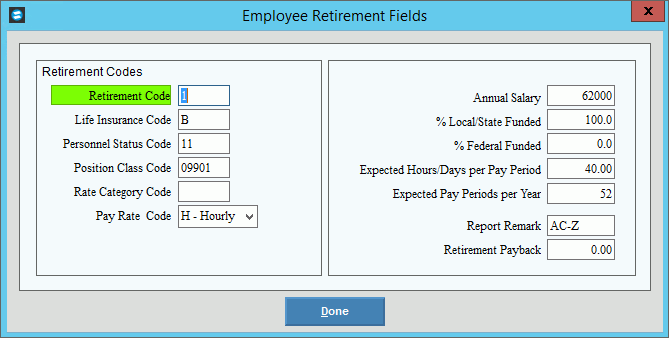
Employee Retirement Fields Window Prompts
|
|
|
|
Enter the retirement code. (2.0 - 0 through 99) Tips:
|
|
Enter the MainePERS life insurance code, which controls the calculation of the life insurance deductions. The code is determined by the insurance plan chosen by the employee. (up to 3 characters) |
|
Enter the personnel status code (also referred to as the employee status code), which indicates the employee's job status. (2.0 numeric) Note: This field must not be blank for the employee to be included in the Monthly Retirement Report. |
|
Enter the position classification code, which indicates the employee's job role. (up to 5 characters) Note: This field must not be blank for the employee to be included in the Monthly Retirement Report. |
|
Rate Category Code |
If the employee joined the PLD consolidated plan on or after 07/01/2014, enter the rate category code as specified by MainePERS. If the employee joined the PLD consolidated plan before 07/01/2014, leave this field blank. Note: Rate category codes only apply to employees who joined the PLD consolidated plan on or after July 1, 2014. |
The pay rate code establishes whether the value in expected Hrs/Dys per pay pd is expressed in hours or days. Click a code in the drop-down list: (H/D/C) |
|
Enter the employee's expected annual salary for calculating the basic, supplemental, and dependent insurances. (7.0 numeric) Tip: You can manually maintain this field for each employee. Or, to save time you can run the Set Annual Salary program on April 1st to update the employees from the amounts saved at Year End by the Save Retirement Earnings YTD routine. |
|
Enter the percent of the employee's pay that is funded by the state or local government. (3.1 numeric) Note: The sum of the local/state and federally funded percents must equal 100.0%. |
|
Enter the percent of the employee's pay that is funded by the federal government. (3.1 numeric) Note: The sum of the local/state and federally funded percents must equal 100.0%. |
|
Enter the number of full-time hours or days per pay period expected for the employee's job position. (2.2 numeric) Note: The pay rate code determines whether this value contains hours or days. |
|
Enter the number of pay periods in a year expected for a full-time employee in this job position. (2.0 numeric) |
|
Enter the MSR report remark code to print on the Monthly Retirement Report. (up to 4 characters) Note: If participating in a retirement consolidation plan, the first two characters of the code must be the same as the plan code. |
|
Enter the retirement dollar amount deducted each pay period for the employee. (3.2 numeric) |
|
|
To return to the main Employee Maintenance window, click Done. |
|
|