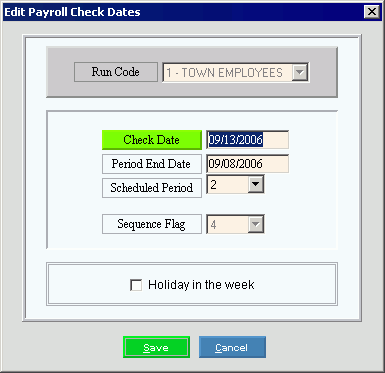
Edit Payroll Check Dates
Use Edit Payroll Check Dates to maintain the check dates and period end dates for the Payroll Run. You must enter the dates separately for each Run Code. Normally, you are prompted for the dates during Permanent Pay Transfer or the first time you enter payroll checks for a specific Run Code during the pay period. However, if you need to correct the dates, you can also open this program from a menu.
Directions:
To open:
Run
Permanent
Pay Transfer.
Note: The first time you transfer checks for a Run Code
during a new pay period, you are prompted for the dates.
Or,
open Payroll
Check Entry.
Note: The first time you enter checks for a Run Code in
Payroll Check Entry during a new pay period, you are prompted for
the dates (unless you already entered the dates during Permanent Pay
Transfer). You are not prompted again until you start a new
Payroll Run
for the next pay period.
Or,
click Utilities from the Menu, and next click Misc Utilities; then click Edit Payroll Check Dates.
Keyboard shortcut: [ALT]
[t] [u] [p].
Edit Payroll Check Dates Window Example:
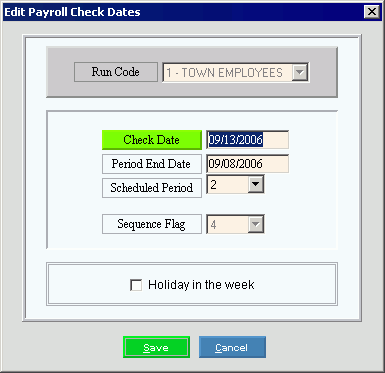
Edit Payroll Check Dates Prompts
|
|
Click the Run Code in the drop-down list. (1.0 numeric, predefined) Required |
|
Enter the date for the payroll checks. (MM/DD/YYYY) Required |
|
Enter the ending date for the payroll period. (MM/DD/YYYY) Required Tip: The Period End Date usually falls before the Check Date. |
|
Click the Scheduled Period in the drop-down list. (predefined) |
|
|
|
If you use holiday Other Pay Types and there is a holiday in this week, select the box for this field. Otherwise, de-select the box. Note: If the flag is not selected, Other Pay Codes for holidays do not appear in the Pay Code drop-down list during Check Entry in the Pay Detail Area. |
|
|
To update the new or changed information, click Save, or press [ENTER]. Keyboard shortcut: [ALT + s] To
escape from the program, click Cancel
Keyboard shortcut: [ALT + c] |
To avoid losing data, you must save changed Payroll Check Dates. |
|