Payroll Check Entry - Overview
Use Payroll Check Entry to enter, edit, and delete information for generating paychecks for employees during the current Payroll Run. You can enter the employees' hours and modify standard information, such as scheduled deductions. Payroll's automated features streamline the data entry, yet provide the flexibility to handle a variety of types of paychecks including regular (paper), direct deposit, manual, and prepaid checks. If necessary, you can make changes to permanent pay information that was loaded by the Permanent Pay Transfer process for this run.
Notes:
Payroll Check Entry offers flexible payment methods such as manual checks, prepaid checks, reverse (negative) checks, multiple checks, and department distribution. For information see the Advanced Features topic.
Payroll Check Entry and Permanent Payroll Check Entry are very similar, although they update different tables. To determine when to use each program:
Use Permanent Payroll Check Entry as a labor-saving tool to enter information for employees whose paychecks are usually the same for each pay period, such as salaried employees. You only have to enter the information once, because it is automatically copied during each Payroll Run. Even for employees whose paychecks are not usually routine, you can enter permanent pay information to act as a template.
Use Payroll
Check Entry to enter non-routine paychecks and to correct
or edit permanent pay information for the current pay period.
Note: Payroll prevents you from opening both Payroll
Check Entry and Permanent Payroll Check Entry at the same time.
The Payroll Runbook outlines the order in which to run this program and other Daily Work programs.
To see a list of the information entered, run the Payroll Check Register Report.
Directions:
To open click the Payroll Check Entry
![]() on the Toolbar.
Other ways to open, click here.
on the Toolbar.
Other ways to open, click here.
At the Run Code
Entry prompt, click the appropriate Run Code in the
drop-down list.
Notes:
If you do not use multiple Run Codes, simply click OK to select Run Code 1.
If needed, you have the opportunity to change Run Codes during Check Entry.
If this is the first time your are entering paycheck information during
this Payroll Run, enter the date at the Direct
Deposit Transmission Date prompt.
Note: If you already responded to the prompt during Permanent
Pay Transfer, you will not be prompted again.
If this is the first time you are entering paycheck information for the selected Run Code during
this Payroll Run,
enter the information at the Edit
Payroll Check Dates prompt.
Note: If you already responded to the prompt during Permanent
Pay Transfer, you will not be prompted again.
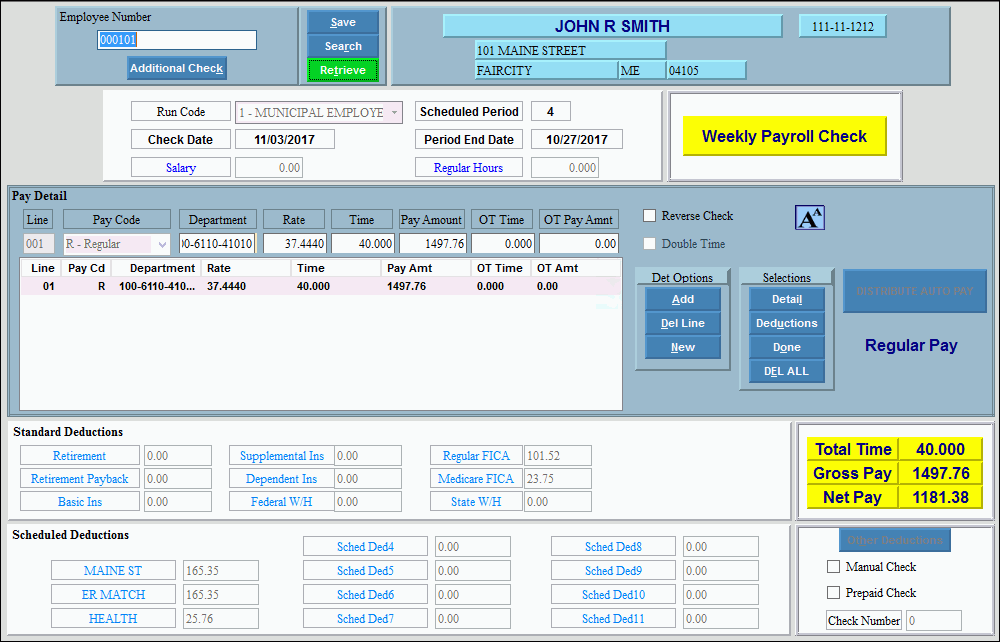
Paycheck Entry Prompts
|
|
Entering a paycheck |
Tip: If you want
to create another paycheck for an employee who already has an
existing paycheck, click Additional
Check
The following steps describe how to enter paycheck information for an employee. 1. Open Payroll Check Entry. 2. Enter the Employee
Number and press [ENTER]. 3. Confirm the default values in the data entry fields displayed in the Pay Detail Area. If the employee is hourly, enter the hours worked in the Time field. Payroll calculates the Pay Amount. 4. Press [ENTER] (or click Add) to add the line to the Detail List. 5. Confirm the information in the Standard Deductions, Scheduled Deductions, and Totals areas. 6. Click Done
|
Editing a Check |
1. To display the employee
to be changed, enter the Employee Number and click Retrieve
a.
If you do not know the Employee Number, you can click Search b.
If more than one check record exists for the employee, you
will briefly see the message, 3. To position the pointer to the information that you want to change, press [TAB] or click the field using the mouse. 4. Enter the data changes. 5. To complete the edit
process, click Done |
Deleting a Check |
1. To display the check
to be deleted, enter the Employee Number and click Retrieve
a.
If you do not know the Employee Number, you can click Search b. If the employee has more than one paycheck, click Retrieve until the correct check appears. 3. Click DEL
ALL 4. At the Delete Records
prompt, click Proceed
to delete the record, or click Cancel
to escape from the delete routine.
|
For additional information for the entries in the following areas, click the section name listed below:
|
|
Displays the Employee Number prompt for the paycheck. |
|
Displays the employee's Run Code, the check dates, and the salary information. |
|
Displays the entry fields and a list containing detail information for each payment line item. |
|
Displays the buttons for controlling the Check Entry functions. |
|
Displays the standard deduction amounts, which are automatically calculated and can be overridden. |
|
Displays the scheduled deduction amounts, which are automatically calculated and can be overridden. |
|
Displays the totals for time worked, gross pay, and net pay. |
|