 . The program displays the default information
for the employee.
. The program displays the default information
for the employee.Notes:
Check Entry - Employee Number Area
Use the Employee Number Area to select the employee for entering check information. The table following the window example describes the Employee Number Area for Payroll Check Entry and Permanent Payroll Check Entry.
Directions:
To work in the Employee Number Area...
1. Open Payroll Check Entry or Permanent Payroll Check Entry.
2. Enter the Employee Number.
3. Click Retrieve
 . The program displays the default information
for the employee.
. The program displays the default information
for the employee.
Notes:
If more
than one check record exists for the employee, you will briefly see
the message, ![]() , when you open Check Entry. Click
Retrieve until the correct
check appears.
, when you open Check Entry. Click
Retrieve until the correct
check appears.
If the employee was set up for pay distribution to multiple departments during Employee Master Maintenance in the Employee Pay Distribution Area, then focus moves to the Run Code Area.
If the employee was not set up for pay distribution, then focus skips to the Pay Detail Area.
If the employee was terminated prior to the Period End Date, you will see a warning message. You can then choose if you want to continue entering data for the employee.
Example:
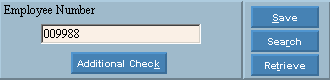
Employee Number Area Prompts Tip: To see more information about a field, click the hyperlink for the field name. |
|
Enter the Employee Number. (7 digits) Required. Check Searches: To search for more check information, retrieve an employee and then right-click in the Employee Number field to display the shortcut menu. Click one of the following three search types.
|
|
|
To view all of the existing employees, click Search. From the Search list you can select the employee. Keyboard shortcut: [ALT + r] Note: See the Employee Number field for additional search information. |
|
To display existing checks or to start a new check, enter the Employee Number and click Retrieve, or press [ENTER]. Keyboard shortcut: [ALT + t] Note: If additional checks exist, click Retrieve until the correct check appears. |
Employee Name & Address |
After retrieving the employee, the following employee information displays for your reference: |
|
To create a new paycheck for an employee who already has one or more paychecks, click Additional Check. Note: For more information, refer to the topic, Advanced Feature - Entering Multiple Checks. |
|
To update the new or changed information, click Save or press [ENTER]. Keyboard shortcut: [ALT + s] Note: The Save button does not Clear the window to prepare for the next employee. To both Save and Clear, click Done in the Buttons Area. |
To avoid losing data, you must save new or changed records. |
|