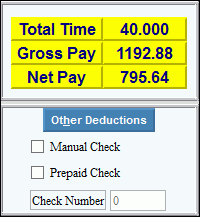
Check Entry - Totals Area
Use the Totals Area to monitor the totals, to display the Other Deductions Window, and to handle prepaid checks. The table following the window example describes the Totals Area in Payroll Check Entry and Permanent Payroll Check Entry.
Directions:
To display the Totals Area, open Payroll Check Entry or Permanent Payroll Check Entry. The program automatically calculates and displays the totals fields.
Tip - Recalculate Deductions from Gross:
To replace edited standard deductions and scheduled deductions with the original calculated values, position the cursor over any of the totals fields, right-click and then click Recalculate Deductions from Gross.
If you assigned new scheduled deductions to an employee during Employee Master Maintenance, the recalculate option displays the new deductions. This may come in handy when adding scheduled deductions to employees with permanent pay records.
You can also use this function to recalculate the deductions after changing the value of any calculation factor. Please note, if you change a tax table, you must first Exit the Payroll module. Then re-launch Payroll to access the new values.
Example:
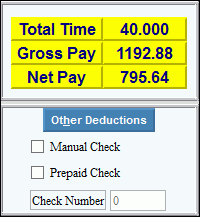
Totals Area Prompts Tip: To see more information about a field, click the hyperlink for the field name. |
|
Total Time |
Displays the total time (usually expressed in hours or days) for all of the detail lines. |
Displays the Gross Pay total for all of the detail lines. |
|
Displays the Net pay total for this paycheck. Net Pay = Gross Pay - Deductions Note: If the Net Pay is a negative value, you will see the following message.
|
|
|
To enter Other Deductions (described in the Scheduled Deductions Area), click Other Deductions. Then the Other Deductions Window displays. |
To override the standard or scheduled deductions, select the Manual Check box. Then click Deductions to make the changes. Note: For more information, refer to the topic, Advanced Feature - Entering Manual Checks. |
|
To specify that this payroll check was prepaid, select the Prepaid Check box, and then enter the Check Number. (predefined) Note: For more information, refer to the topic, Advanced Feature - Entering Prepaid Checks. |
|
|
|
Enter the payroll Check Number for prepaid checks. (8.0 numeric) Note: To activate the Check Number field, you must first select the Prepaid Check box. |