From the
Inquiry, select Connections and
then click Add Connection  .
.
Or, from the Inquiry, click Tools and then click Wizards. Then, click Create and click Service Connection.
Create Service Connection Wizard
Use the Create Service Connection Wizard to add a service connection to the location. A connection can be a meter, a trailer or a component, such as, a hydrant, street light or other non-metered billing element. Connections are billed for the services provided to the location. In general, connections are assigned their own Reference ID and are then attached to a location.
Tip: For general information about using wizards, see the Wizard - Introduction.
To open:
From the
Inquiry, select Connections and
then click Add Connection  .
.
Or, from the Inquiry, click Tools and then click Wizards. Then, click Create and click Service Connection.
Service Connection Wizard Window Example:
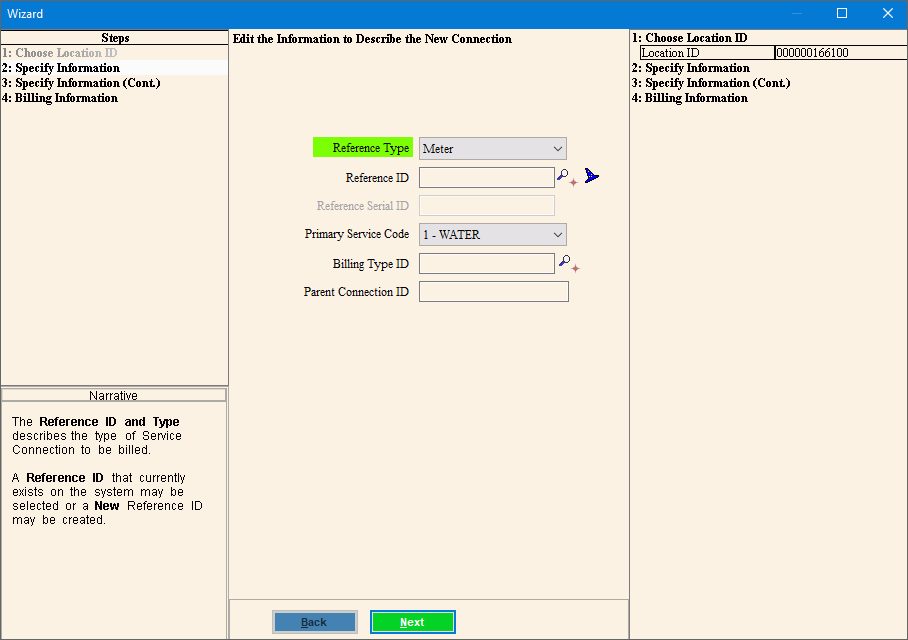
Data Entry Panel - Create Customer Service Connection Step 2 Prompts
|
|
Summary of Steps |
1. Open the Create Service Connection Wizard. 2. At the Choose
Location ID Step, enter the Location ID or select the Location ID that
is currently displayed in the drop-down list. 3. To advance to the next
step, simply press [ENTER]. 4. At the Service Connection Step 2 enter information including the Reference Type, Reference ID,Primary Service Code, Billing Type ID and Parent Connection ID if applicable. 5. At the Service Connection Step 3 enter additional information about the service connection including special conditions about the connection and supplier information. 6. At the Service Connection Step 4 enter a Transaction Profile ID for each of the services delivered by the service connection. 7. To finish entry and
save the changes, click Finish
|
To specify the type of connection, click an option in the drop-down list. Entry Options:
|
|
Enter the defined Meter ID, Trailer ID, or Component ID assigned to the service connection, if applicable. (up to 18 characters) Notes:
|
|
Enter the Reference Serial ID, if you are maintaining serialized inventory. (up to 18 characters) Note: This field is only active if you select Inventory for the Reference Type. |
|
Primary Service Code |
The default primary service for this connection, is highlighted in the drop-down list. Press [TAB] to accept or click another choice in the drop-down list. Tip: The Primary Service Code is used during the Meter Communications Export routines. |
If the reading and usage from the connection should be used in conjunction with another connection's reading and usage, enter the defined Billing Type ID to specify the relationship between the two connections. The Billing Type ID establishes the relationship between certain types of connections that require additional information, such as, compound or credit compound connections. (up to 10 characters) Notes:
|
|
If you entered a Billing Type ID, enter the main connection's ID here. For example, if the service connection is a Trailer Reference Type and you entered a Trailer ID as the Reference ID, click to select the default Meter ID displayed in the drop-down list as the parent connection. Otherwise, leave blank. (up to 18 characters) Note: If this service connection's reading and usage should be used in conjunction with another connection's readings and usage, then the Parent Connection ID is needed. |
|
|
To complete the entries and continue to next window, click Next. Keyboard shortcut: [ALT + n] |
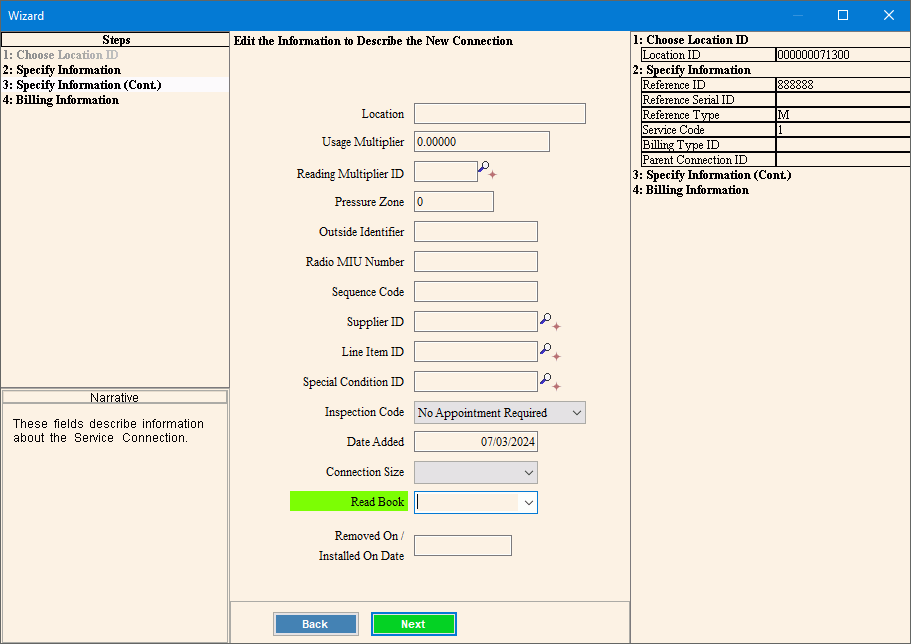 |
|
Enter a brief user-defined note pertaining to or describing the physical location of the service connection, if desired. (up to 20 characters) |
|
Enter the usage multiplier for the service connection, if applicable. (8.0 numeric) |
|
If the service connection reading needs to be multiplied during the import, enter the Meter Import Reading Multiplier ID, if applicable. (up to 5 characters) Tips:
|
|
Enter the user-defined Pressure Zone Code for the connection. (3.0 numeric) |
|
Enter the connection's Outside Identifier, if applicable. (up to 10 characters) |
|
Enter the radio MIU Number, if applicable. |
|
If there are multiple meters for this connection, enter the Sequence Code to specify the order in which the meters should be read. (up to 5 characters) |
|
Enter the identification assigned to the service supplier for the connection, if applicable. (up to 5 characters) Tips:
|
|
If using Line Mapping, enter the Line Item ID to indicate where the meter is located in the line, grid, or circuit and to indicate the type of connection such as a main or junction. (up to 20 characters) Tips:
|
|
Enter a Special Condition ID to alert you of special conditions or concerns to be aware of for the connection, if applicable. (up to 20 characters) Tips:
|
|
Inspection Code |
Note: WebHelp for this field is not currently available. |
Connection Size |
Note: WebHelp for this field is not currently available. |
Select a read book from the drop-down list. Or, enter a new read book for this connection, by entering the number for the book. |
|
Removed on / Installed On Date |
Note: WebHelp for this field is not currently available. |
|
To complete the entries and continue to the next window, click Next. Keyboard shortcut: [ALT + n] To return to the previous window, click Back. Keyboard shortcut: [ALT + b] |
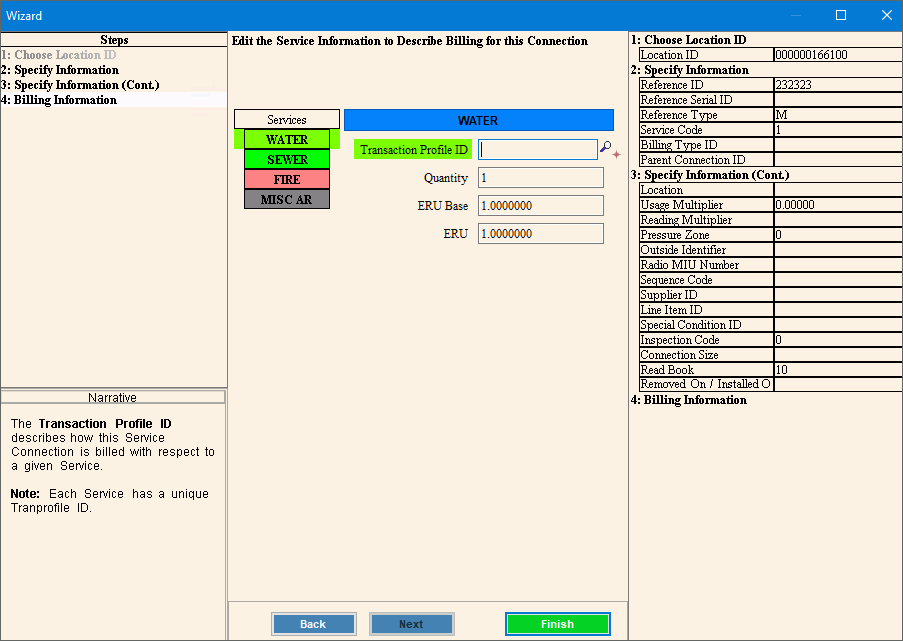 |
|
|
The service currently being maintained is highlighted for your reference. |
Enter the Transaction Profile ID used to bill the transactions for the service delivered by the Service Connection. (up to 12 characters) Notes:
|
|
To accept the default value of 1, press [TAB]. Or, if there is more than 1 element at the location AND the elements are not |
|
ERU Base |
If this connection uses ERU base values to calculate billing amounts, enter the ERU base if applicable. Otherwise, leave blank. For more information see Transaction Code Calculation Types - Location ERU Base. |
ERU |
If this connection uses ERU values to calculate billing amounts, enter the ERU value if applicable. Otherwise, leave blank. For more information see Transaction Code Calculation Types - Location ERU. |
|
To complete the entries for the service connection after you verify your entries in the Inquiry Panel, click Finish. Keyboard shortcut: [ALT + s] Or to return to the previous window,
click Back Keyboard shortcut: [ALT + b] |
|
|