Opening Location Maintenance, click More.
Click File Maintenance from the Menu Bar, click Standard Maintenance and then click Location.
Or, use the keyboard shortcut: [ALT] [m] [t] [l].
Creating a new Location, click More.
Enter the new Location Code
and click Retrieve ![]() or press [ENTER]
or press [ENTER]
Tip: To indicate
that you are building a new Location, ![]() displays next to the Location Code. Default entries display
and the first field is highlighted to let you know you can begin
entering information.
displays next to the Location Code. Default entries display
and the first field is highlighted to let you know you can begin
entering information.
Location Maintenance Prompts Tip: To see more information about a field, click the hyperlink for that field name. |
|
Enter the code assigned to this location. (2 characters) Tip: When creating Location Codes, NDS recommends using a naming convention that is meaningful to your practice. |
|
|
To update the new or changed information click Save or press [ENTER] if the button is in focus. Keyboard shortcut: [ALT + s] |
CAUTION: If you forget to click Save, you may lose your changes. |
|
|
You can use Search to view all of the existing Locations. From the Search list you can select a Location to change or delete. Keyboard shortcut: [ALT + r] |
|
To display an existing Location, enter the Location Code and click Retrieve or press [ENTER] if the button is in focus. Keyboard shortcut: [ALT + t] |
Enter the abbreviated Name of this location. (20 characters) |
|
Enter the full name of the location here. The Professional Name prints in box 32 on claim forms. (30 characters) |
|
Enter the location's physical address here. (25 characters) Note: The address prints in box 32 on claim forms. |
|
Enter the city or town name or a valid City Code to display the associated City, State and Zip Code for this location. (15 characters) Note: The City prints in box 32 on claim forms. |
|
The US Postal Service state code displays if you entered a City Code above. Press [TAB] to accept or enter the US Postal Service state code for this location. (2 characters) Note: The State prints in box 32 on claim forms. |
|
The Zip Code displays if you entered a City Code above. Press [TAB] to accept or enter another five-digit Zip code or the nine-digit Zip + 4 Code with the dash (-). (10 characters) Note: The Zip Code prints in box 32 on claim forms. |
|
Enter the primary Phone Number for the location. (10 characters) |
|
If you are grouping by locations, enter a valid predefined Group Number for this location. Note: If you group by location, the Group Number is required. If you group by provider, leave this field blank. Tip: How you group your practice is controlled by an INSight System Parameter. |
|
Enter a valid Place of Service ID that corresponds to the location. (2.0 numeric) Note: Place of Service IDs are maintained during Place of Service Maintenance. Tip: Your claims submitted to insurances can be denied if an invalid Place of Treatment is entered. |
|
Form Type 1 - 9 |
Generally, leave blank. Note: Usually, you will not maintain individual Location Codes for each of the Form Types you have. Sometimes depending on your type of practice you may need to enter a Location Code specified by the insurance carrier for the Form Type. NDS Technical Support will determine if a Location Code should be entered for a Form Type. |
Note: The fields below are generally used for viewing information. They are updated by the system and under normal situations you do not need to edit them. |
|
Displays the dollar amount of services that have been rendered by providers at the location during the current period. (7.2 numeric) |
|
Displays the dollar amount of services that have been rendered by providers at the location so far this year. (9.2 numeric) |
|
Displays the dollar amount of payments that have been received for services that have been rendered by providers at the location during the current period. (7.2 numeric) |
|
Displays the dollar amount of payments that have been received for services rendered by providers at the location so far this year. (9.2 numeric) |
|
Displays the dollar amount of refunds and adjustments applied to services that have been rendered by providers at the location during the current period. (7.2 numeric) |
|
Displays the dollar amount of refunds and adjustments applied to services that have been rendered by providers at the location so far this year. (9.2 numeric) |
|
Displays the number of cases seen by providers at the location during the current period. (7.0 numeric) |
|
Displays the number of cases seen by providers at the location so far this year. (7.0 numeric) |
|
Note: The following fields are display-only and can not be edited. |
|
Displays the calculated A/R dollar amount accumulated for services rendered by providers at the location during the current period. (9.2 numeric) |
|
Displays the calculated A/R dollar amount accumulated for services rendered by providers at the location so far this year. (9.2 numeric) |
|
Displays the Accounts Receivable amount the providers at the location had outstanding at the end of last year. (9.2 numeric) |
|
Displays the calculated Accounts Receivable dollar amount accumulated for services rendered by providers at the location during the current year. (9.2 numeric) |
|
Editing an existing Location, click More.
![]() CAUTION!
If you forget to click Save, you may lose your changes.
CAUTION!
If you forget to click Save, you may lose your changes.
To display the record to be changed, enter the Location Code and click Retrieve
 or press
[ENTER] if the button
is in focus.
or press
[ENTER] if the button
is in focus.
Keyboard shortcut: [ALT + t]
Tip: If you do not know the Location Code, you can click Search to see
a list of locations.
to see
a list of locations.
To position the pointer to the information that you want to change, press [TAB] or click the field using the mouse.
Enter the data changes.
To complete the edit process, click Save
 or press [ENTER] if
the button is in focus.
or press [ENTER] if
the button is in focus.
Keyboard shortcut: [ALT + s]
Deleting a Location, click More.
To display the record to be deleted, enter the Location Code and click Retrieve
 or press
[ENTER] if the button
is in focus.
or press
[ENTER] if the button
is in focus.
Keyboard shortcut: [ALT + t]
Tip: If you do not know the Location Code, you can click Search to see
a list of Locations.
to see
a list of Locations.
Click File from the Menu Bar, and then click Delete.
Keyboard shortcut: [ALT] [f] [d]At the Delete Records prompt, click the Proceed button to delete the record
or, click the Cancel button to escape from the delete routine.
Example:
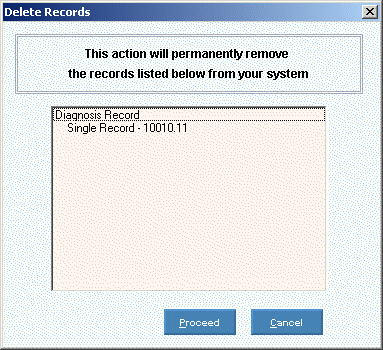
Note: After you click Proceed, you will see the following message on the Status Bar.

Maintaining a Location Set record, click More.