Opening Referral Maintenance, click More.
Click File Maintenance from the Menu Bar, click Standard Maintenance and then click Referral.
Or, use the keyboard shortcut: [ALT] [m] [t] [ARROW DOWN].
Creating a new Referral, click More.
Enter the new Referral Source
Code and click Retrieve
![]() or press [ENTER]
if the button is in focus.
or press [ENTER]
if the button is in focus.
Tip: To indicate
that you are building a new Referral, ![]() displays
near the Referral Source Code. Default entries display and
the first field is highlighted to let you know you can begin entering
information.
displays
near the Referral Source Code. Default entries display and
the first field is highlighted to let you know you can begin entering
information.
Referral Maintenance Prompts Tip: To see more information about a field, click the hyperlink for that field name. |
|
Enter a code to be assigned to this referring physician or this source of referral. (4 characters) |
|
|
To update the new or changed information click Save or press [ENTER] if the button is in focus. Keyboard shortcut: [ALT + s] |
CAUTION: If you forget to click Save, you may lose your changes. |
|
|
You can use Search to view all of the existing Referrals. From the Search list you can select a Referral to change or delete. Keyboard shortcut: [ALT + r] |
|
To display an existing Referral, enter the Referral Source Code and click Retrieve or press [ENTER] if the button is in focus. Keyboard shortcut: [ALT + t] |
Enter the full name of the referring physician or other source. (20 characters) |
|
Enter the abbreviated name of the referring physician. (10 characters) |
|
Tip: Enter the address fields if you want to track referrals by location and print referral reports by location. |
|
Enter the referring physician's address. (25 characters) |
|
Enter the city name or a valid City Code to display the associated City, State and Zip code for this referring physician. (15 characters) |
|
The US Postal Service State Code displays if you entered a City Code above. Otherwise, enter the US postal service State Code where this referring physician is located. (2 characters) |
|
The Zip Code displays if you entered a City Code above. Otherwise, enter the five-digit Zip Code or the nine-digit Zip+4 Code with the dash (—). (10 characters) Example: 04105—1308. |
|
Enter the referring physician's phone number. Enter local phone numbers without the area code. (10.0 digits) |
|
Enter the Specialty Code
for this referring physician, if applicable. Or,
click Tip: |
|
Specialty Name |
Displays to the right of Specialty Code for your reference. |
Enter a description for this type of contract. This is informational only. (20 characters) |
|
Note: Because you can tailor the labels of the nine Form Type fields, the field labels in your software may not match the field names listed below. |
|
Enter the referring physician's Unique Provider Identification Number (UPIN) for this Insurance Form Type. The UPIN prints on the HCFA form in box 17A. (12 characters) |
|
Enter the referring physician's Unique Provider Identification Number (UPIN) for this Insurance Form Type. The UPIN prints on the HCFA form in box 17A. (12 characters) |
|
Enter the referring physician's Unique Provider Identification Number (UPIN) for this Insurance Form Type. The UPIN prints on the HCFA form in box 17A. (12 characters) |
|
Enter the referring physician's Unique Provider Identification Number (UPIN) for this Insurance Form Type. The UPIN prints on the HCFA form in box 17A. (12 characters) |
|
Enter the referring physician's Unique Provider Identification Number (UPIN) for this Insurance Form Type. The UPIN prints on the HCFA form in box 17A. (12 characters) |
|
Enter the referring physician's Unique Provider Identification Number (UPIN) for this Insurance Form Type. The UPIN prints on the HCFA form in box 17A. (12 characters) |
|
Enter the referring physician's Unique Provider Identification Number (UPIN) for this Insurance Form Type. The UPIN prints on the HCFA form in box 17A. (12 characters) |
|
Enter the referring physician's Unique Provider Identification Number (UPIN) for this Insurance Form Type. The UPIN prints on the HCFA form in box 17A. (12 characters) |
|
Enter the referring physician's Unique Provider Identification Number (UPIN) for this Insurance Form Type. The UPIN prints on the HCFA form in box 17A. (12 characters) |
|
Editing an existing Referral, click More.
![]() CAUTION!
If you forget to click Save, you may lose your changes.
CAUTION!
If you forget to click Save, you may lose your changes.
1. To display the record to
be changed, enter the Referral Code and click ![]() or press [ENTER] if
the button is in focus.
or press [ENTER] if
the button is in focus.
Keyboard shortcut: [ALT
+ t]
Tip: If you do not know the Referral Code, you can
click ![]() to see a list of Referrals.
to see a list of Referrals.
2. To position the pointer to the information that you want to change, press [TAB] or click the field using the mouse.
3. Enter the data changes.
4. To complete the edit process,
click ![]() or press [ENTER] if the button
is in focus.
or press [ENTER] if the button
is in focus.
Keyboard shortcut: [ALT
+ s]
Deleting a Referral, click More.
1. To display the record to
be deleted, enter the Referral Code and click ![]() or press [ENTER] if
the button is in focus.
or press [ENTER] if
the button is in focus.
Keyboard shortcut: [ALT
+ t]
Tip: If you do not know the Referral Code, you can
click ![]() to see a list of Referrals.
to see a list of Referrals.
2. Click File
from the Menu Bar,
and then click Delete.
Keyboard shortcut: [ALT]
[f] [d]
3. At the Delete Records prompt,
click the Proceed button
to delete the record
or, click the Cancel button
to escape from the delete routine.
Example:
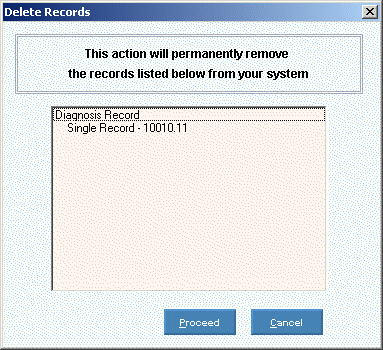
Note: After you click Proceed,
you will see the following message on the Status
Bar.
![]()