Open Preferences.
Click the User Preferences ![]() tab.
tab.
Preferences - User Preferences Area
Use the User Preferences Area to set patient information parameters such as the HoverPanel action, case sensitivity, and the appearance of the Notes button. The table following the window example describes the User Preferences Area for Preferences.
Tip: For more information about working with data in fields, see Data Entry Guidelines.
Directions:
To display the User Preferences Area:
Open Preferences.
Click the User Preferences ![]() tab.
tab.
Preferences - User Preferences Area Example:
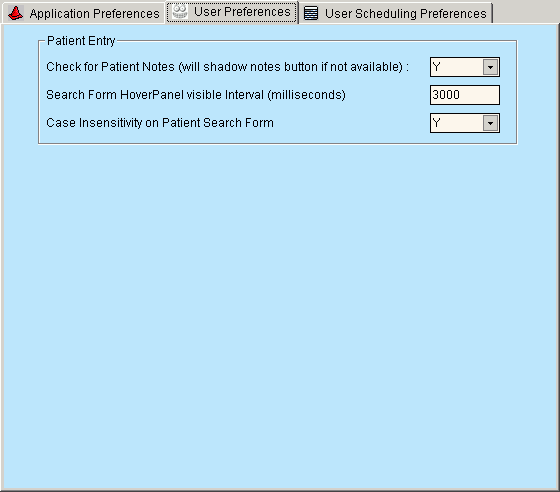
|
Preferences - User Preferences Area Prompts |
|
|
Check for Patient Notes |
To control the appearance of the Notes button and Notes icon when there are no notes entered for the patient at the Patient Entry - Notes Window, select one of the following options in the drop-down list.
TIP: It may speed up the patient loading process if you set this parameter to N(o). Once the patient information is loaded, you can manually check for their notes by clicking Notes. |
|
Search Form HoverPanel visible Interval |
To display the patient address information for a specified period of time during the Patient Search, enter that time period here in milliseconds. Using the HoverPanel information may make it easier to identify the desired patient in the search list. TIP: It is helpful to have the HoverPanel information display, if you frequently have multiple finds for a particular patient name. |
|
Case Insensitivity on Patient Search Form |
To specify if the lettering case should be considered when searching for a patient, select one of the following options in the drop-down list:
Examples:
|
|
|
To save the parameters and close the Preferences window, click OK or press [ENTER]. Keyboard shortcut: [ALT + o] |
|
To avoid losing data, you must save the changed parameters by clicking OK or Apply. |
|
|
|
To cancel the changes to the parameters, click Cancel. Keyboard shortcut: [ALT + c] |
|
|
To update the parameters and leave the Preferences window open, click Apply. Keyboard shortcut: [ALT + a] |