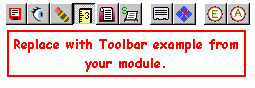
Toolbar
This topic is under construction.
The Toolbar contains a row of boxes with pictures depicting the most commonly used programs in the module. To quickly start a task, click the appropriate button. A software module has a main Toolbar, usually located below the Menu Bar, and it may also have additional Toolbars, such as the Reporting Toolbar.
The table below describes the available buttons and features in the order they appear on the main Toolbar. Click the hyperlink to see instructions on how to perform specific functions.
Tips: For information about...
Icons and other buttons, see the Icons topic.
The Toolbar for report prompts, see the Reporting Toolbar topic.
The Toolbar for the report writer, see the Report Writer - Toolbar topic.
YourModuleName Toolbar Example:
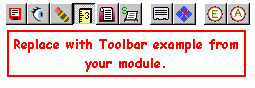
|
Toolbar |
|
|
|
Saves the displayed record to the appropriate file. |
|
|
Searches a file and displays the items found. |
|
|
Clears the data currently displayed and returns to the choices available when first entering the window for this function. |
|
|
|
|
|
Turns on/off cue cards, which provide help for specific fields in a window. Tip: Cue Cards are not available in all modules. For an alternative method, see Field-Level Help. |
|
|
Opens the WebHelp online documentation. Tip: To open WebHelp using the shortcut menu, right-click in a blank area of the Toolbar, and then click Help. |
|
|
Launches the Executive User Console, an advanced ad hoc reporting utility. |
|
|
Launches the Action Console, a triage and tickler utility. |
|
Displays the Operator Number if Sign On security is active for your facility. |
|
|
Displays a different tip each time you open the module. To activate the Tip of the Day, right-click a blank area in the Toolbar to display the shortcut menu, and then click Tip of the day. |
|