Opening the Item Listing, click More.
Choosing the Selections for the report, click More.
|
Item Listing Prompts Tips: To see more information about a field, click the hyperlink for the field name. Item Listing Parameters can saved and then, loaded after being saved. For information, see Reporting Toolbar. |
|
|
To specify a range of items to include in the report, click to select the lower range/beginning item. To specify the ending range, click to select the upper range item. Notes:
|
|
|
To specify a range of product categories to include in the report, click to select the lower/beginning product category. To specify the ending range, click to select the upper range product category. Note: To include all product categories in the report, leave the lower and upper range blank for All. |
|
|
To specify a range of descriptions to include in the report, enter the lower/beginning description. To specify the ending range, enter the upper range of the description. Note: To include all descriptions in the report, leave the lower and upper range blank for All. |
|
|
To specify a range of GL categories to include in the report, click to select the lower/beginning GL category. To specify the ending range, click to select the upper range GL category. Note: To include all GL categories in the report, leave the lower and upper range blank for All. |
|
|
To specify a range of item types to include in the report, click to select the lower/beginning item type. To specify the ending range, click to select the upper range item type. Note: To include all item type in the report, leave the lower and upper range blank for All. |
|
|
To include both taxable and non-taxable items in the report, leave the lower and upper range blank for All. Or, to only include either taxable or non-taxable, click to select the specific type of taxable as the lower range. |
|
|
To specify a range of item list price types to include in the report, click to select the lower/beginning list price type. To specify the ending range, click to select the upper range item type. To include all list price types in the report, leave the lower and upper range blank for All. Or, to only include a specific list price type, click to select the specific item type as the lower range. |
|
|
Sort Parameters |
|
|
Sort |
To specify the sort parameters, click Sort |
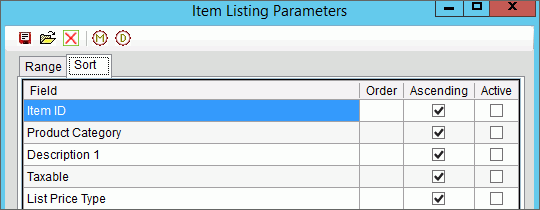 |
|
|
Order |
To specify the fields to sort the report by, enter any positive number into the Order field. A value of 1 means sort by this field first, 2 means sort by this field second and so on. The numbers do not need to be sequential but they must be greater than zero. In the example above, inventory is sorted first by product category, and then by item. Notes:
|
|
Ascending |
To sort in an ascending manner, click to select the Ascending checkbox. Or, leave the Ascending checkbox blank to sort in descending order. |
|
Active |
The Active flag must to set to enable the field to be sorted. To set the Active flag, click to check the corresponding checkbox.
|
|
|
To begin printing to the Windows® default printer, click Print, or press [ENTER]. Or, to print to the Print View window, click Print View. Or, to escape from the print routine, click Cance |
Report Sample(s), click More.
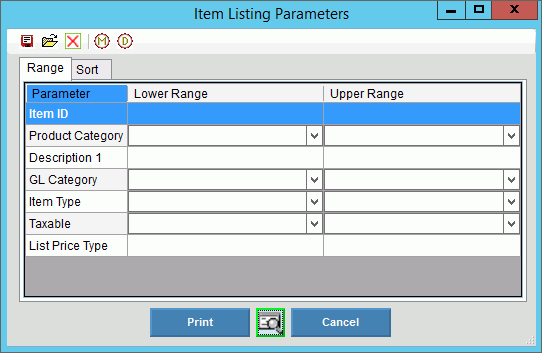
 and the following screen displays.
and the following screen displays. Important:
Important: 
 l
l