Budget Maintenance - View Selection Window
Use the View Selection Window to select the budget that you want to edit and to specify the source data to display in the columns for comparison. For each column, you can specify one of three sources of data - actuals, history, or other existing budgets. You can mix and match the sources as desired; for example, you can display three different budgets in the comparison columns. The table following the window example describes the View Selection Window for Budget Maintenance.
Tip: For more information about working with data in fields, see the Data Entry Guidelines.
Directions:
To display the View Selection Window:
1. Click File Maintenance from the Menu Bar.
2. Click Budgets.
3. Click Budget
Maintenance.
Tip: Or, use the keyboard
shortcut: [ALT] [m] [b] [m].
4. Or, at the Edit
Budget Window, click Edit View ![]() .
.
Budget Maintenance - View Selection Window Example:
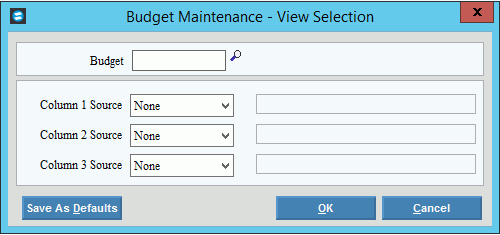
Budget Maintenance - View Selection Window Prompts Tip: To see more information about a field, click the hyperlink for the field name. |
|
Enter the Budget Name for the budget that you want to maintain. (up to 5 characters) Tip:
To Search for
the Budget Name, click Search
|
|
In the drop-down list, click the option for the data source that you want to display in the first comparison column. (predefined) Options:
Tip: The description of the column displays next to the Column Source. |
|
In the drop-down list, click the option for the data source that you want to display in the second comparison column. (predefined) Tip: The description of the column displays next to the Column Source. |
|
In the drop-down list, click the option for the data source that you want to display in the third comparison column. (predefined) Tip: The description of the column displays next to the Column Source. |
|
History Year |
If you specify History for a Column Source, you must enter the Fiscal Year that you want to display. (CCYY) |
If you specify Budget for a Column Source, you must enter the Budget Name that you want to display. (up to 5 characters) Tip:
If you do not know the Budget Name, click Search |
|
|
To save the settings for the Column Sources, click Save As Defaults. The next time you maintain this budget, the column sources will be retrieved for you. You can then accept the retrieved sources or change them. Keyboard shortcut: [ALT + d] |
|
To display the Edit Budget Window, click OK or press [ENTER]. Keyboard shortcut: [ALT + o] |
|
To close the View Selection Window without making any changes, click Cancel. Keyboard shortcut: [ALT + c] |