Opening Budget Maintenance, click More.
To display the Edit Budget Window:
1. Click File Maintenance from the Menu Bar.
2. Click Budgets.
3. Click Budget
Maintenance.
Tip: Or, use the keyboard
shortcut: [ALT] [m]
[b] [m].
4. Fill in the View Selection Window.
5. Click OK
![]() .
.
Budget Maintenance - Edit Budget Window Example:
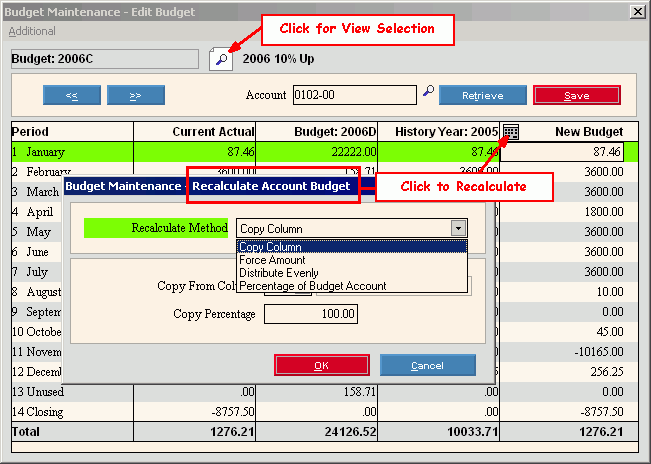
Edit Budget Window Prompts, click More.
Budget Maintenance - Edit Budget Window Prompts Tip: To see more information about a field, click the hyperlink for the field name. |
|
Displays the Budget Name you are maintaining. Tip: Also displays the Budget Description for your reference. |
|
|
To change the source data used for the comparison columns at the View Selection Window, click Edit View. |
|
To display the previous Account Number in the budget, click the Left Arrows. |
|
To display the next Account Number in the budget, click the Right Arrows. |
Enter the Account Number that you want to maintain. (format varies) Tip:
To Search
for an Account within the Budget, click Search
Keyboard shortcut: [CTRL + f] |
|
|
To display budget information for the entered Account Number, click Retrieve. Keyboard shortcut: [ALT + t] |
|
To update the new or changed information, click Save or press [ENTER]. Keyboard shortcut: [ALT + s] |
To avoid losing data, you must save changed records. |
|
Displays the Period Number and Period Description in each row. (up to 25 characters) |
|
Displays the amounts for the source data specified for the Column 1 Source at the View Selection Window. Tip: You can compare the budget amounts to various data sources including actuals, history, and other budgets. |
|
Displays the amounts for the source data specified for the Column 2 Source at the View Selection Window. |
|
Displays the amounts for the source data specified for the Column 3 Source at the View Selection Window. |
|
|
To recalculate the Budget Amounts for the displayed Account Number, click Calculator, which displays the Recalculate Account Budget Window. Tip: For more information see the Recalculate Account Budget Window Prompts section later in this topic. |
Enter the Budget Amount individually in each Period for the displayed Account Number. Tip: You can automatically calculate the Budget Amounts for all of the Periods within the displayed account by clicking the Calculator and filling in the Recalculate Account Budget Window. |
|
Recalculate Account Budget Window Prompts, click More.
Note: To display
this window, click Calculator
![]() at the Edit
Budget Window.
at the Edit
Budget Window.
Budget Maintenance - Recalculate Account Budget Window Prompts Tip: To see more information about a field, click the hyperlink for the field name. |
|
To recalculate the Budget Amounts in all of the Periods for the displayed Account Number, click one of the options in the drop-down list. (predefined) Options:
|
|
To specify the source of the data that you want to copy, enter the number of the column that you want to copy from. (1, 2, or 3). Tips:
|
|
Enter the percentage of the amount you want to copy from another column. (5.2 numeric) Examples:
Tip: This field only displays for the Copy Column and Percentage of Budget Amount Recalculate Methods. |
|
Enter the new Budget Amount that you want to force into every Period for the displayed Account Number. (10.2 numeric) Tip: This field only displays for the Force Amount Recalculate Method. |
|
Enter the Budget Name that you want to copy from. Tip: This field only displays for the Percentage of Budget Account Recalculate Method. |
|
Enter the Account Number that you want to copy from. Tip: This field only displays for the Percentage of Budget Account Recalculate Method. |
|
|
To perform the calculation and return to the Edit Budget Window, click OK or press [ENTER]. Keyboard shortcut: [ALT + o] |
|
To close the Recalculate Account Budget Window without making any changes, click Cancel. Keyboard shortcut: [ALT + c] |

