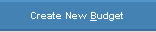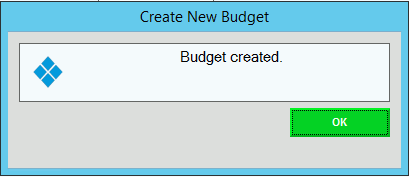Opening the Create Budget Wizard, click More.
1. Click File Maintenance from the Menu Bar.
2. Click Budgets.
3. Click Create
Budget.
Tip: Or, use the keyboard
shortcut: [ALT] [m]
[b] [c].
Note: You may also be able to access the General Ledger
menu while in another INVISION module. To activate the General Ledger
menu in another module, the G/L
Application Control must be set up for the module during installation.
Create New Budget Window Example:
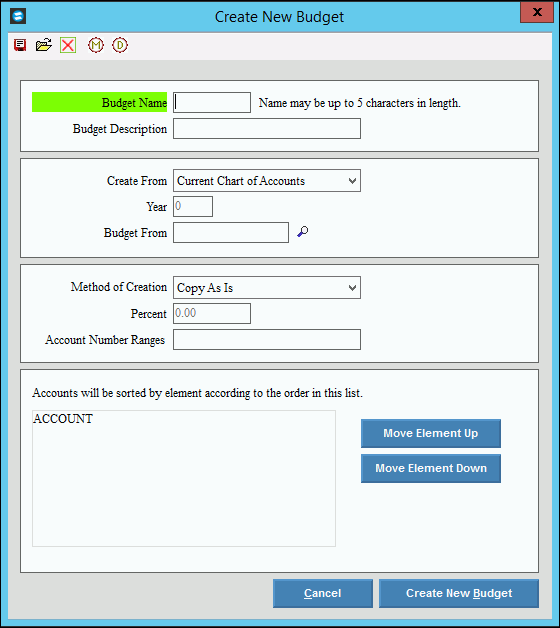
Creating a new Budget, click More.
To create a new budget:
Create Budget Prompts Tip: To see more information about a field, click the hyperlink for the field name. |
|
Enter a unique name for the new budget. (up to 5 characters) Required. |
|
Enter a description for the budget. (up to 30 characters) |
|
To specify the source of the basic data for the new budget, click one of the options in the drop-down list. (predefined) |
|
Enter the historical Fiscal Year to use as the source of the basic data for the new budget. Tip: This field is active only if you selected History Chart of Accounts in the Create From field. |
|
Enter the Budget Name to use as the source of the basic data for the new budget. Tips:
|
|
To specify the Budget Creation Method for loading the amounts, click one of the options in the drop-down list. (predefined) |
|
Enter the Mark Up or Mark Down Percentage multiplier. (4.2 numeric) Examples:
Tip: This field appears only if you specified the Mark up/Down Percentage Budget Creation Method. |
|
Account Number Ranges |
To limit the new budget to one or more ranges of Account Numbers, enter a series of ranges in the Budget Ranges field. (unlimited text) Notes:
Examples:
|
Accounts will be sorted by element according to the order in this list. Note: Use these functions to specify the sort order by Account Element, if applicable. If you have multiple elements, sometimes it is more convenient to sort by a specific Element, such as a department element, when budgeting. |
|
|
To move an Account Element up in the sort sequence: 1. Click to highlight the Account Element. 2. Click Move Element Up. |
|
To move an Account Element down in the sort sequence: 1. Click to highlight the Account Element. 2. Click Move Element Down. |
|
To cancel and close the Create Budget routine, click Cancel. |
|
To finish your entries and save the changes, click Create New Budget . Keyboard shortcut: [ALT + s] |
|
|
The following displays to alert you that the budget is created:
To close, click OK. |
|
Editing an existing Budget, click More.
Note: You can not use the Create Budget to edit an existing budget. Instead, use the Budget Maintenance routine.
Deleting an existing Budget, click More.
Note: You can not delete a Budget using the Create Budget maintenance. For instructions about deleting Budgets, see Delete Budgets.