Fixed Percent, click More.
In the following example, you set up the allocation so that the total office supplies expense is distributed to the office supplies expense accounts for individual departments based on a fixed percentage for each department.
Allocation Type Fixed Percent Example:

If the balance of the journal entries for account 131000 (Operating Fund) is $100.00 for this period, the Create Step-Down Allocation function generates the following journal entries based on the fixed percentages:
Account # |
Department |
Fixed % |
Trans. Amt. |
131001 |
Cash |
25 |
25.00 Dr |
131010 |
Petty Cash |
25 |
25.00 Dr |
131020 |
Pymt in Lieu of Taxes |
25 |
25.00 Dr |
131030 |
Other Post Employment Benefits |
25 |
25.00 Dr |
13100 |
Operating Fund |
100% |
$100.00 Cr |
Variable Percent, click More.
In the following example, you set up the allocation so that the total Accounts Receivable is distributed to the sub accounts based on a percentage that varies each period.
Allocation Type Variable Percent Example:
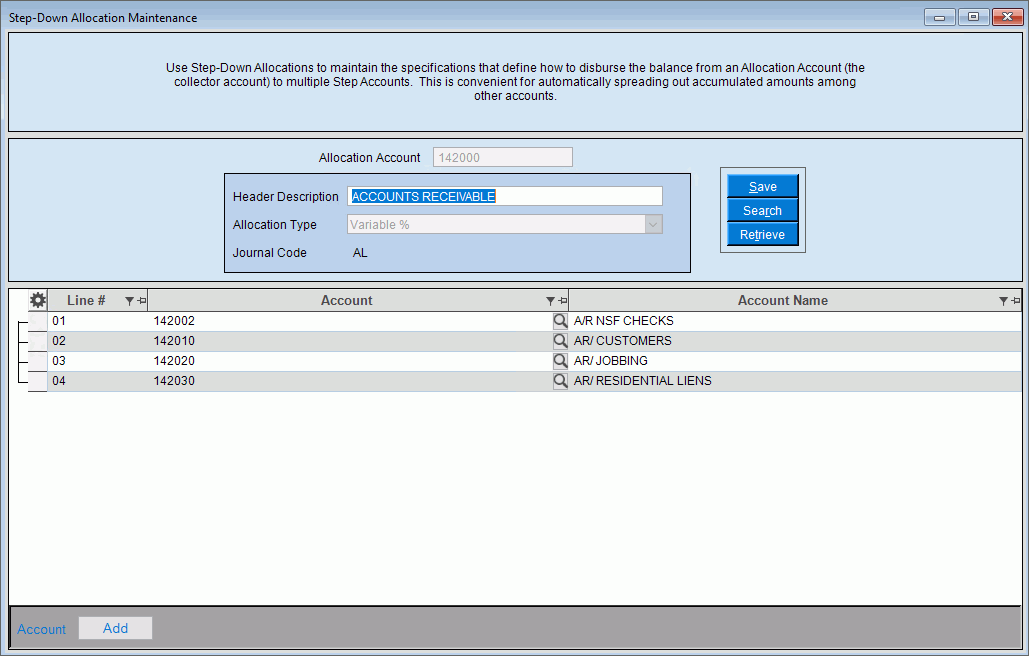
If the balance of the journal entries for account 142000 (Accounts Receivable) is $200.00 for this period, the Create Step-Down Allocation function generates the following journal entries based on the percentages that you enter:
Account # |
Department |
Entered % |
Trans. Amt. |
142002 |
AR / NSF Checks |
10 |
20.00 Dr |
142010 |
AR / Customers |
20 |
40.00 Dr |
142020 |
AR / Jobbing |
30 |
60.00 Dr |
142030 |
AR / Residential Liens |
40 |
80.00 Dr |
142000 |
Accounts Receivable |
100% |
$200.00 Cr |
Variable Amount, click More.
In the following example, you set up the allocation so that the total electricity expense is distributed to the electricity expense accounts for individual departments using amounts that vary each period. In this case, assigning percentages is not appropriate, so you opt to manually figure the amounts each period.
Allocation Type Variable Amount Example:
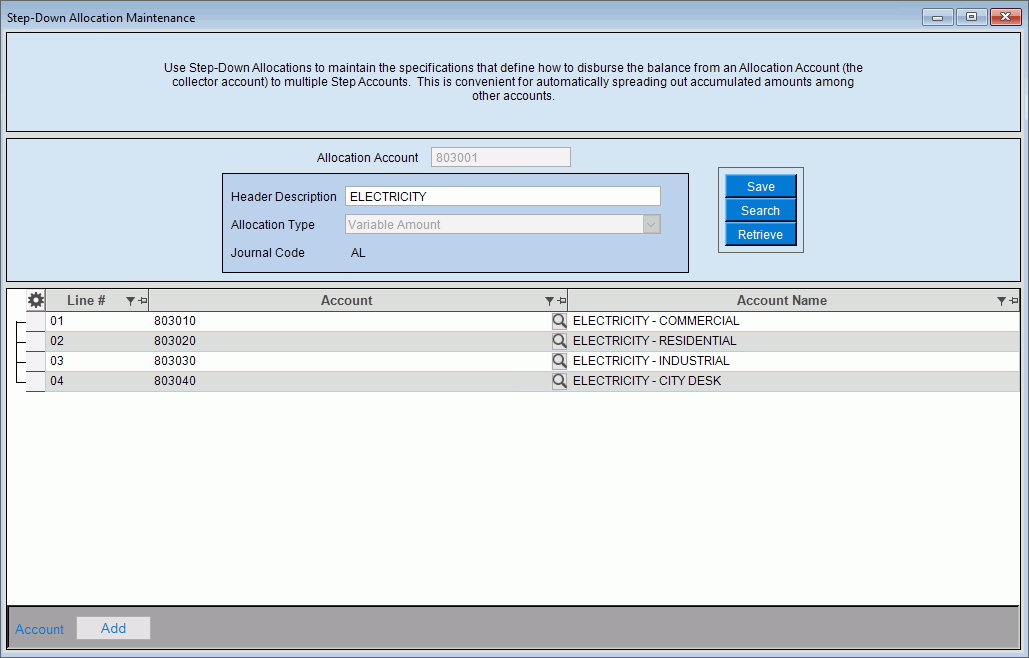
If the balance of the journal entries for account 803001 (ELECTRICITY - TOTAL) is $300.00 for this period, the Create Step-Down Allocation function generates the following journal entries based on the amounts that you enter:
Account # |
Department |
Entered Amt. |
Trans. Amt. |
803010 |
Electricity - Commercial |
100.00 |
100.00 Dr |
803020 |
Electricity - Residential |
50.00 |
50.00 Dr |
803030 |
Electricity - Industrial |
60.00 |
60.00 Dr |
803040 |
Electricity - City Desk |
90.00 |
90.00 Dr |
803001 |
Electricity - Total |
|
$300.00 Cr |
Based on Another Account, click More.
When you use Allocation Type based on another account, each individual Base Account's percentage is calculated from the total of all of the Base Account balances. Then it uses that percentage to distribute the Allocation Account amount to each Step Account.
ABC Co. has four departments with their own sales accounts. The sales for ABC Co. at month end is the total of all these sales accounts. The company wants to disburse the phone bill according to sales by department. In this example, the following data is used:
|
Base Account # |
Department |
Monthly Sales |
Calculated |
830010 |
SALES - Commercial |
5,250.00 |
35 |
830020 |
SALES - Residential |
7,500.00 |
50 |
830030 |
SALES - Industrial |
2,250.00 |
15 |
Total of Base Accounts |
15,000.00 |
100 |
|
* Tip: The Base Account percent of total is calculated by the Create Step-Down Allocations function as follows:
Base Account % = (Base Account Balance / Total of Base Account Balances) X 100
Allocation Type Based On Another Account Example:
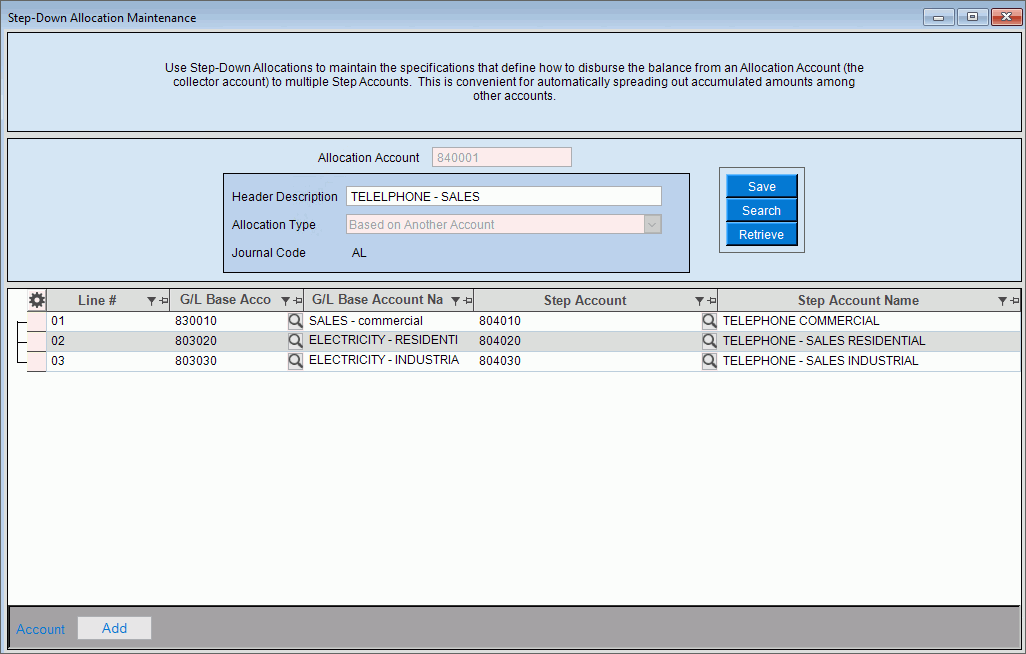
If the phone bill is $1,200.00 for this period, the Create Step-Down Allocation function makes entries to the telephone expense accounts for each sales department based upon the percentages calculated above. Because the phone usage is difficult to track by department, this keeps the expense category in line with sales for each department. The Create Step-Down Allocation function in Journal Processing generates the following journal entries:
|
Step Account # |
Department |
Calculated % of $1200 |
Trans. Amt. |
8040-10 |
Telephone - Commercial |
35 |
480.00 Dr |
8040-20 |
Telephone - Residential |
50 |
360.00 Dr |
8040-30 |
Telephone - Industrial |
15 |
360.00 Dr |
8040-01 |
Telephone - Total |
100% |
$1,200.00 Cr |